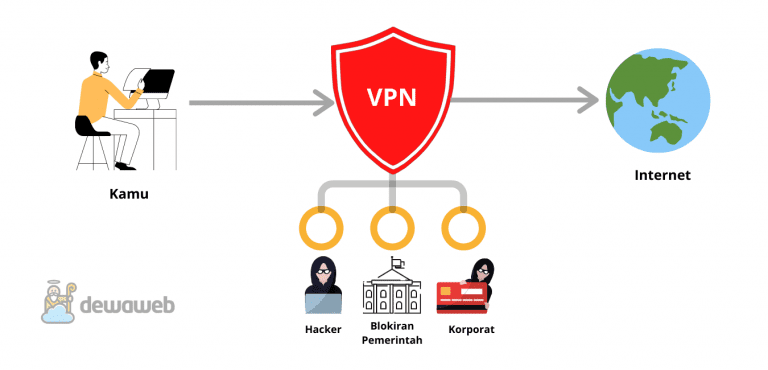Saat ini, teknologi Bluetooth telah menjadi bagian penting dalam kehidupan sehari-hari kita. Dengan Bluetooth, kita dapat menghubungkan perangkat-perangkat elektronik seperti smartphone, headphone, speaker, dan banyak lagi dengan mudah dan tanpa kabel. Namun, terkadang kita mengalami masalah ketika laptop kita tidak dapat mendeteksi perangkat Bluetooth. Apa yang menyebabkan masalah ini dan bagaimana cara mengatasinya? Artikel ini akan menjelaskan secara rinci mengenai masalah ini dan memberikan solusi yang mungkin dapat membantu Anda.
1. Driver Bluetooth Tidak Terinstal atau Tidak Diperbarui
Salah satu alasan utama mengapa laptop Anda tidak dapat mendeteksi perangkat Bluetooth adalah karena driver Bluetooth tidak terinstal atau tidak diperbarui. Driver adalah perangkat lunak yang memungkinkan komunikasi antara perangkat keras dan perangkat lunak. Jika driver Bluetooth tidak terinstal atau tidak diperbarui, laptop Anda tidak akan dapat mengenali perangkat Bluetooth yang terhubung.
Untuk memeriksa apakah driver Bluetooth terinstal atau tidak, Anda dapat mengikuti langkah-langkah berikut:
- Buka “Device Manager” dengan mengklik kanan pada tombol “Start” dan memilih “Device Manager” dari menu yang muncul.
- Cari “Bluetooth” dalam daftar perangkat yang terdaftar.
- Jika Anda melihat tanda seru kuning atau tanda tanya di sebelah ikon Bluetooth, itu berarti driver tidak terinstal atau ada masalah dengan driver yang terinstal.
Jika driver Bluetooth tidak terinstal, Anda perlu mengunduh dan menginstal driver Bluetooth terbaru dari situs web produsen laptop Anda. Jika driver Bluetooth sudah terinstal tetapi masih ada masalah, Anda dapat mencoba memperbarui driver ke versi terbaru.
2. Bluetooth Tidak Aktif
Ketika laptop Anda tidak dapat mendeteksi perangkat Bluetooth, ada kemungkinan bahwa Bluetooth pada laptop Anda tidak aktif. Beberapa laptop memiliki tombol khusus untuk mengaktifkan atau menonaktifkan Bluetooth, sedangkan yang lain memungkinkan Anda mengaktifkannya melalui pengaturan sistem.
Untuk memeriksa apakah Bluetooth diaktifkan atau tidak, Anda dapat mengikuti langkah-langkah berikut:
- Buka “Settings” dengan mengklik ikon “Start” dan memilih “Settings” dari menu yang muncul.
- Pilih “Devices” dan kemudian pilih “Bluetooth & other devices”.
- Periksa apakah Bluetooth diaktifkan. Jika tidak, aktifkan Bluetooth dengan menggeser tombol “Bluetooth” ke posisi “On”.
Jika Bluetooth sudah diaktifkan tetapi laptop Anda masih tidak dapat mendeteksi perangkat Bluetooth, Anda dapat mencoba menonaktifkan dan mengaktifkannya kembali atau me-restart laptop Anda.
3. Perangkat Bluetooth Tidak Terdeteksi
Ketika laptop Anda tidak dapat mendeteksi perangkat Bluetooth, ada kemungkinan bahwa perangkat Bluetooth itu sendiri yang bermasalah. Perangkat Bluetooth mungkin tidak dalam mode pencarian atau tidak dalam jarak yang cukup dekat dengan laptop Anda.
Untuk memastikan perangkat Bluetooth terdeteksi, Anda dapat mengikuti langkah-langkah berikut:
- Pastikan perangkat Bluetooth dalam mode pencarian. Biasanya, perangkat Bluetooth akan memiliki tombol khusus atau kombinasi tombol untuk mengaktifkan mode pencarian.
- Pastikan perangkat Bluetooth berada dalam jarak yang cukup dekat dengan laptop Anda. Jarak maksimum antara perangkat Bluetooth dan laptop biasanya sekitar 10 meter.
- Jika perangkat Bluetooth masih tidak terdeteksi, coba restart perangkat Bluetooth dan laptop Anda.
Jika perangkat Bluetooth masih tidak terdeteksi setelah mengikuti langkah-langkah di atas, ada kemungkinan bahwa perangkat Bluetooth mengalami masalah teknis. Anda dapat mencoba menghubungi produsen perangkat Bluetooth untuk mendapatkan bantuan lebih lanjut.
4. Konflik dengan Perangkat Lain
Ketika laptop Anda tidak dapat mendeteksi perangkat Bluetooth, ada kemungkinan bahwa ada konflik dengan perangkat lain yang terhubung ke laptop Anda. Beberapa perangkat lain, seperti mouse atau keyboard nirkabel, dapat menggunakan frekuensi yang sama dengan Bluetooth, yang dapat menyebabkan gangguan dan membuat laptop tidak dapat mendeteksi perangkat Bluetooth.
Untuk mengatasi masalah ini, Anda dapat mencoba langkah-langkah berikut:
- Pastikan tidak ada perangkat lain yang menggunakan frekuensi yang sama dengan Bluetooth yang terhubung ke laptop Anda.
- Jika ada perangkat lain yang menggunakan frekuensi yang sama, coba matikan perangkat tersebut sementara atau pindahkan perangkat tersebut lebih jauh dari laptop Anda.
- Coba restart laptop Anda setelah mematikan atau memindahkan perangkat lain yang menggunakan frekuensi yang sama.
Jika laptop Anda masih tidak dapat mendeteksi perangkat Bluetooth setelah mengikuti langkah-langkah di atas, ada kemungkinan bahwa ada masalah dengan perangkat Bluetooth itu sendiri atau dengan laptop Anda. Anda dapat mencoba menghubungi produsen laptop atau produsen perangkat Bluetooth untuk mendapatkan bantuan lebih lanjut.
Kesimpulan
Dalam artikel ini, kami telah menjelaskan beberapa alasan mengapa laptop Anda tidak dapat mendeteksi perangkat Bluetooth dan memberikan solusi yang mungkin dapat membantu Anda mengatasi masalah tersebut. Jika laptop Anda tidak dapat mendeteksi perangkat Bluetooth, pastikan driver Bluetooth terinstal atau diperbarui, periksa apakah Bluetooth diaktifkan, pastikan perangkat Bluetooth terdeteksi, dan periksa apakah ada konflik dengan perangkat lain. Jika masalah masih berlanjut, Anda dapat mencoba menghubungi produsen laptop atau produsen perangkat Bluetooth untuk mendapatkan bantuan lebih lanjut.
Semoga artikel ini bermanfaat dan membantu Anda mengatasi masalah dengan laptop yang tidak dapat mendeteksi perangkat Bluetooth. Sampai jumpa lagi di artikel menarik lainnya!