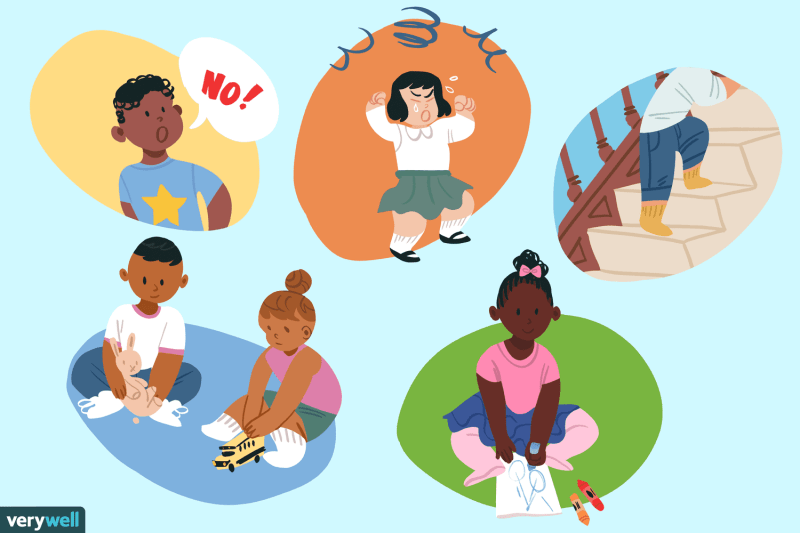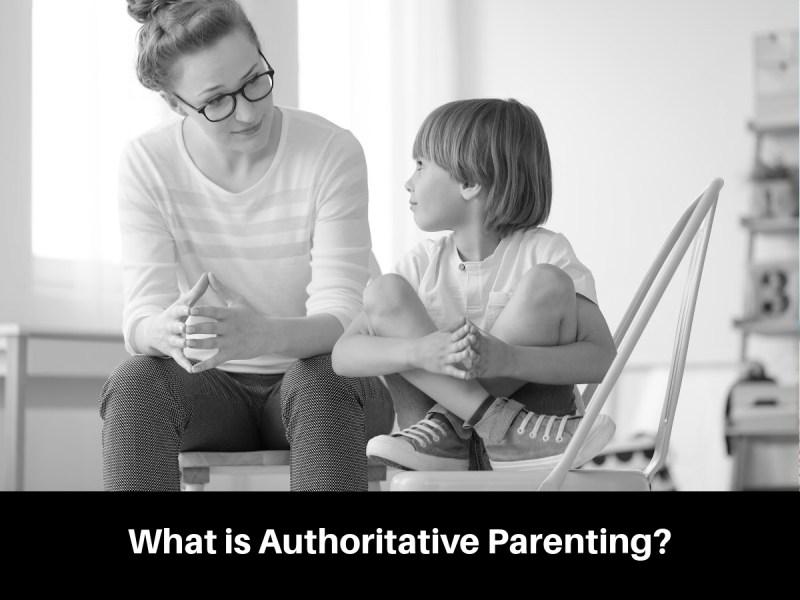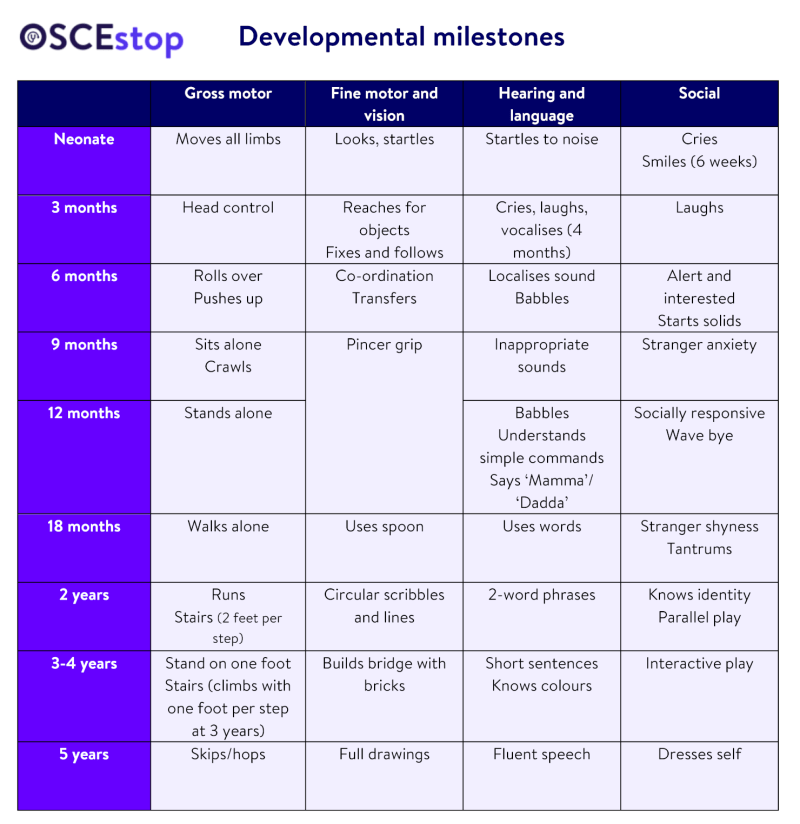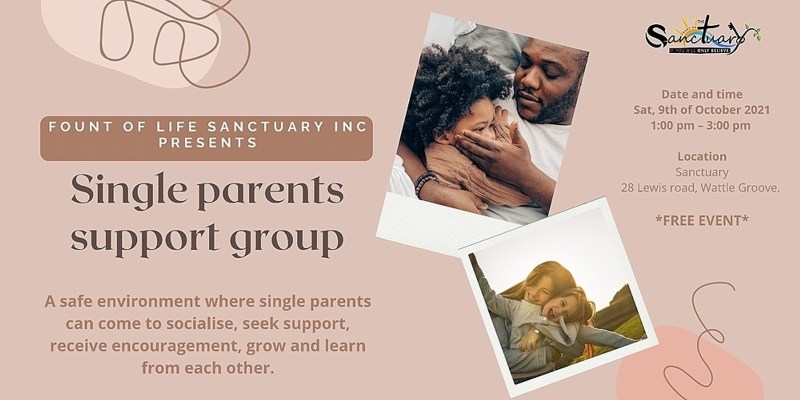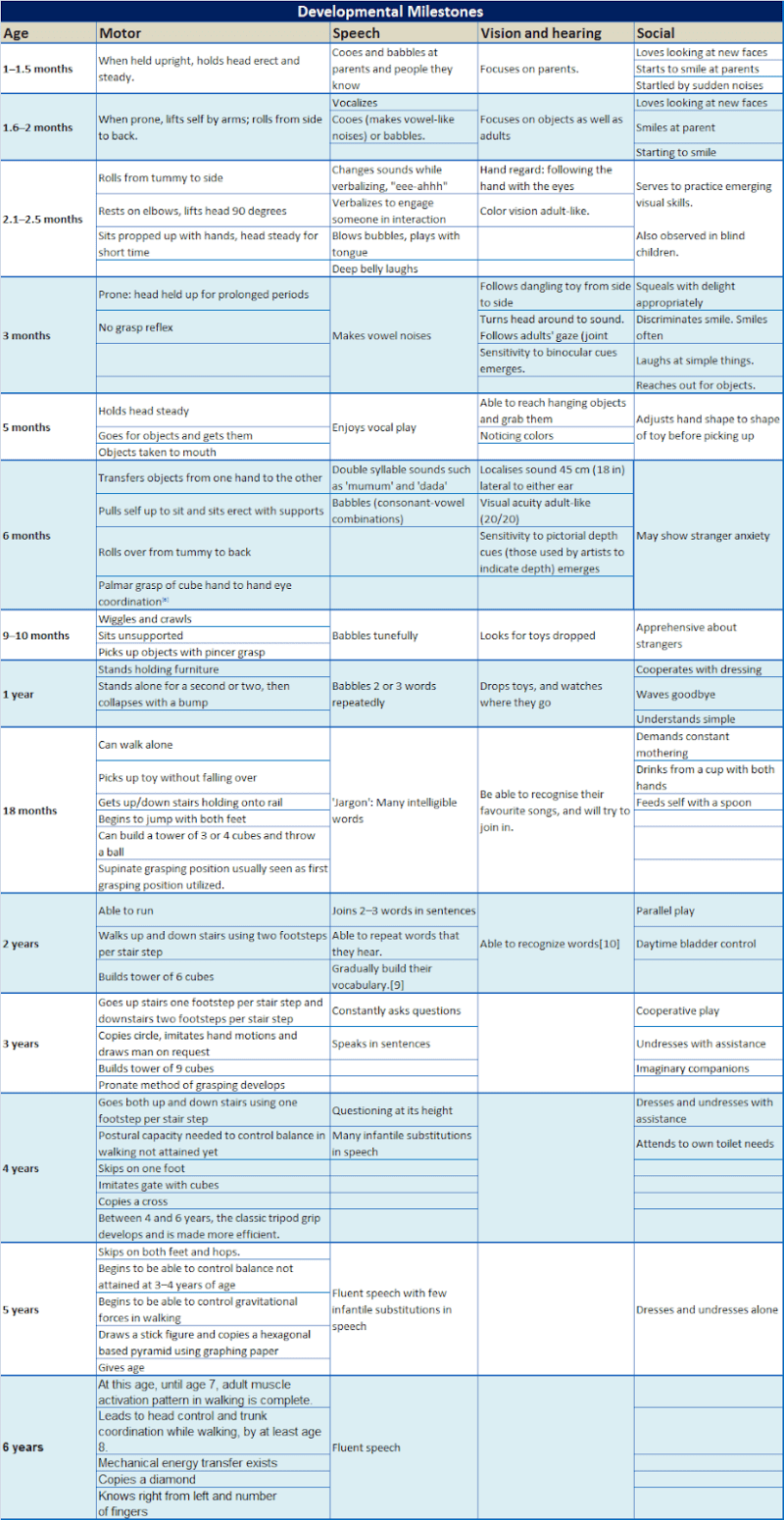Apakah Anda pernah mengalami masalah ketika mencoba menghidupkan laptop Anda dan tidak bisa masuk ke sistem operasi? Jika iya, Anda tidak sendirian. Masalah ini sering terjadi pada banyak pengguna laptop di seluruh dunia. Namun, jangan khawatir, dalam artikel ini, kami akan membahas beberapa alasan umum mengapa laptop Anda tidak bisa masuk ke sistem operasi dan solusi yang mungkin dapat membantu Anda mengatasi masalah tersebut.
1. Masalah dengan Hard Drive
Salah satu alasan umum mengapa laptop tidak bisa masuk ke sistem operasi adalah adanya masalah dengan hard drive. Hard drive adalah tempat penyimpanan utama di laptop Anda, dan jika ada kerusakan atau masalah dengan hard drive, laptop Anda mungkin tidak dapat memuat sistem operasi dengan benar.
Jika laptop Anda tidak bisa masuk ke sistem operasi, langkah pertama yang dapat Anda lakukan adalah memeriksa apakah hard drive terhubung dengan benar ke laptop Anda. Pastikan kabel SATA atau kabel power tidak lepas atau rusak. Jika kabel terlihat baik-baik saja, Anda dapat mencoba mengganti kabel dengan yang baru untuk melihat apakah itu memperbaiki masalah.
Jika masalahnya bukan pada kabel, kemungkinan ada masalah dengan hard drive itu sendiri. Anda dapat mencoba menghubungkan hard drive ke komputer lain untuk melihat apakah itu terdeteksi dengan benar. Jika tidak, kemungkinan besar hard drive Anda rusak dan perlu diganti.
2. Masalah dengan Sistem Operasi
Ketika laptop Anda tidak bisa masuk ke sistem operasi, ada kemungkinan bahwa masalahnya terletak pada sistem operasi itu sendiri. Mungkin ada file yang rusak atau hilang yang mencegah laptop Anda memuat sistem operasi dengan benar.
Untuk mengatasi masalah ini, Anda dapat mencoba memulai laptop Anda dalam mode pemulihan atau mode aman. Dalam mode ini, laptop Anda akan memuat sistem operasi dengan pengaturan default dan memungkinkan Anda untuk memperbaiki masalah yang mungkin terjadi.
Untuk memulai laptop dalam mode pemulihan atau mode aman, Anda perlu menekan tombol tertentu saat laptop Anda dinyalakan. Tombol yang harus Anda tekan dapat bervariasi tergantung pada merek dan model laptop Anda. Biasanya, tombol yang umum digunakan adalah F8 atau F12. Setelah Anda menekan tombol yang tepat, Anda akan melihat menu yang memungkinkan Anda memilih mode pemulihan atau mode aman.
Jika laptop Anda berhasil masuk ke mode pemulihan atau mode aman, Anda dapat mencoba memperbaiki masalah dengan menjalankan pemulihan sistem atau memperbarui sistem operasi Anda. Jika Anda tidak yakin cara melakukannya, Anda dapat mencari panduan online yang sesuai dengan sistem operasi yang Anda gunakan.
3. Masalah dengan BIOS
BIOS (Basic Input/Output System) adalah program yang berjalan saat laptop Anda dinyalakan dan bertanggung jawab untuk menginisialisasi perangkat keras dan memuat sistem operasi. Jika ada masalah dengan BIOS, laptop Anda mungkin tidak bisa masuk ke sistem operasi.
Untuk memperbaiki masalah BIOS, Anda dapat mencoba mengatur ulang pengaturan BIOS ke pengaturan default. Untuk melakukannya, Anda perlu masuk ke menu BIOS saat laptop Anda dinyalakan. Tombol yang harus Anda tekan untuk masuk ke menu BIOS dapat bervariasi tergantung pada merek dan model laptop Anda. Biasanya, tombol yang umum digunakan adalah Del, F2, atau F10.
Setelah Anda masuk ke menu BIOS, cari opsi yang memungkinkan Anda mengatur ulang pengaturan BIOS ke pengaturan default. Setelah Anda mengatur ulang pengaturan BIOS, simpan perubahan dan restart laptop Anda. Jika masalahnya terletak pada pengaturan BIOS yang salah, laptop Anda seharusnya dapat masuk ke sistem operasi dengan benar setelah mengatur ulang pengaturan BIOS.
4. Masalah dengan RAM
RAM (Random Access Memory) adalah tempat penyimpanan sementara di laptop Anda yang digunakan untuk menjalankan program dan proses saat laptop Anda dinyalakan. Jika ada masalah dengan RAM, laptop Anda mungkin tidak bisa masuk ke sistem operasi.
Untuk memeriksa apakah masalahnya terletak pada RAM, Anda dapat mencoba mengganti atau memeriksa RAM di laptop Anda. Pastikan RAM terpasang dengan benar dan tidak ada kerusakan fisik pada RAM. Jika Anda memiliki lebih dari satu modul RAM, Anda juga dapat mencoba menghapus satu modul dan mencoba memulai laptop dengan satu modul RAM. Jika laptop Anda berhasil masuk ke sistem operasi dengan satu modul RAM, kemungkinan masalahnya terletak pada modul RAM yang lain.
Jika Anda tidak yakin cara mengganti atau memeriksa RAM di laptop Anda, disarankan untuk membawa laptop Anda ke pusat layanan resmi atau menghubungi dukungan teknis untuk mendapatkan bantuan lebih lanjut.
5. Masalah dengan Perangkat Keras Lainnya
Selain masalah yang telah disebutkan di atas, ada kemungkinan bahwa masalahnya terletak pada perangkat keras lain di laptop Anda. Misalnya, masalah dengan kartu grafis, kartu suara, atau perangkat keras lainnya dapat mencegah laptop Anda masuk ke sistem operasi.
Jika Anda mencurigai bahwa masalahnya terletak pada perangkat keras lain, Anda dapat mencoba menghapus atau memeriksa perangkat keras tersebut. Pastikan perangkat keras terpasang dengan benar dan tidak ada kerusakan fisik yang terlihat. Jika Anda tidak yakin cara melakukannya, disarankan untuk membawa laptop Anda ke pusat layanan resmi atau menghubungi dukungan teknis untuk mendapatkan bantuan lebih lanjut.
Kesimpulan
Dalam artikel ini, kami telah membahas beberapa alasan umum mengapa laptop tidak bisa masuk ke sistem operasi dan solusi yang mungkin dapat membantu Anda mengatasi masalah tersebut. Masalah dengan hard drive, sistem operasi, BIOS, RAM, atau perangkat keras lainnya dapat menjadi penyebab utama masalah ini. Dalam banyak kasus, memeriksa koneksi dan pengaturan perangkat keras, memulai laptop dalam mode pemulihan atau mode aman, atau mengatur ulang pengaturan BIOS dapat membantu memperbaiki masalah.
Jika Anda tidak dapat memperbaiki masalah dengan langkah-langkah yang telah kami sebutkan, disarankan untuk membawa laptop Anda ke pusat layanan resmi atau menghubungi dukungan teknis untuk mendapatkan bantuan lebih lanjut. Mereka akan dapat melakukan diagnosis lebih lanjut dan memberikan solusi yang sesuai untuk masalah yang Anda alami.
Semoga artikel ini bermanfaat bagi Anda dan membantu Anda mengatasi masalah dengan laptop Anda. Jika Anda memiliki pertanyaan atau komentar, jangan ragu untuk meninggalkan komentar di bawah ini. Terima kasih telah membaca artikel ini dan sampai jumpa di artikel menarik lainnya!