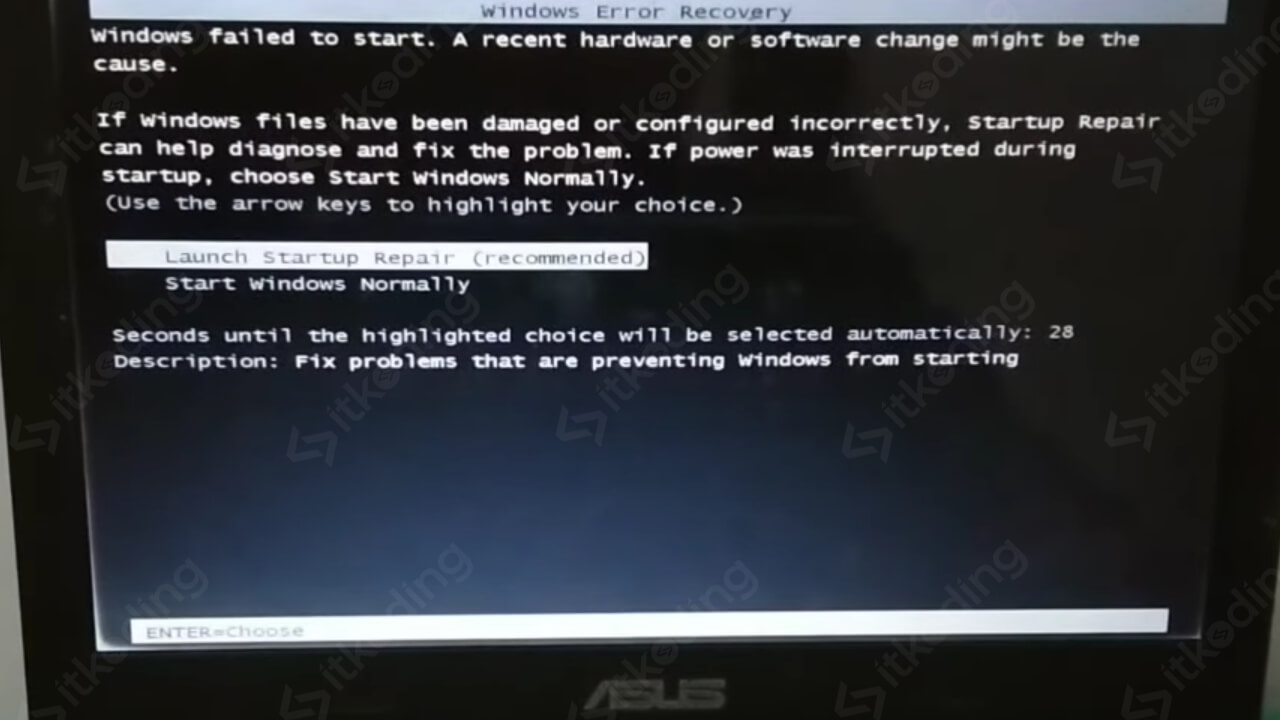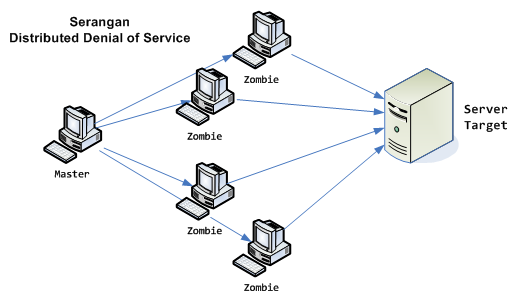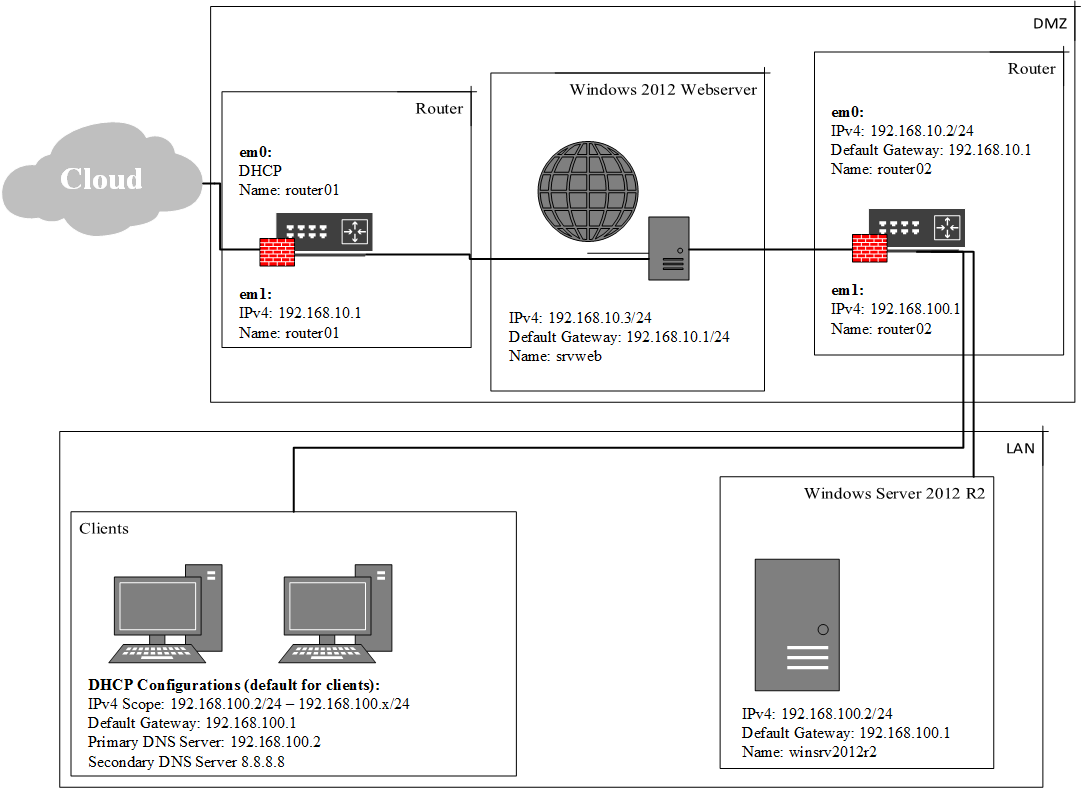Apakah Anda mengalami masalah dengan laptop Anda yang tidak bisa masuk ke sistem operasi MacOS? Jangan khawatir, Anda tidak sendirian. Banyak pengguna MacBook atau iMac menghadapi masalah ini dari waktu ke waktu. Namun, ada beberapa langkah yang dapat Anda coba untuk mengatasi masalah ini dan kembali menggunakan laptop Anda dengan normal. Dalam artikel ini, kami akan membahas beberapa cara yang dapat Anda lakukan untuk mengatasi masalah ini.
1. Restart Laptop Anda
Langkah pertama yang dapat Anda coba adalah dengan me-restart laptop Anda. Terkadang, masalah ini dapat diselesaikan dengan melakukan restart sederhana. Caranya cukup mudah, cukup tekan tombol daya pada laptop Anda dan tahan selama beberapa detik hingga laptop mati. Setelah itu, tekan tombol daya lagi untuk menghidupkan laptop Anda kembali. Jika masalahnya hanya sementara, laptop Anda seharusnya bisa masuk ke sistem operasi MacOS setelah restart.
2. Periksa Koneksi Hardware
Jika restart tidak berhasil, langkah selanjutnya adalah memeriksa koneksi hardware pada laptop Anda. Pastikan semua kabel dan perangkat tambahan terhubung dengan benar dan tidak ada yang longgar. Jika Anda menggunakan laptop dengan docking station, pastikan docking station tersebut terhubung dengan baik ke laptop Anda. Jika ada kabel yang terlepas atau perangkat tambahan yang tidak terhubung dengan benar, itu dapat menyebabkan masalah saat booting ke sistem operasi MacOS.
3. Reset Parameter RAM (PRAM) atau NVRAM
Jika masalah masih berlanjut, Anda dapat mencoba mereset Parameter RAM (PRAM) atau NVRAM pada laptop Anda. PRAM atau NVRAM adalah bagian dari memori yang menyimpan beberapa pengaturan sistem seperti volume suara, kecerahan layar, dan zona waktu. Untuk mereset PRAM atau NVRAM, matikan laptop Anda terlebih dahulu. Kemudian, tekan tombol daya dan segera setelah Anda mendengar suara startup, tekan dan tahan tombol Command (⌘) + Option (⌥) + P + R. Tahan tombol-tombol ini selama sekitar 20 detik atau sampai Anda mendengar suara startup kedua. Setelah itu, lepaskan tombol-tombol tersebut dan biarkan laptop Anda boot seperti biasa.
4. Mode Aman (Safe Mode)
Jika masalah masih berlanjut setelah mencoba langkah-langkah di atas, Anda dapat mencoba memasuki Mode Aman (Safe Mode). Mode Aman adalah mode di mana laptop Anda hanya memuat perangkat lunak dan pengaturan yang diperlukan untuk menjalankan MacOS. Ini dapat membantu Anda mengidentifikasi masalah yang mungkin terjadi dengan perangkat lunak atau pengaturan yang tidak kompatibel.
Untuk memasuki Mode Aman, restart laptop Anda dan segera setelah Anda menekan tombol daya, tekan dan tahan tombol Shift (⇧) hingga Anda melihat logo Apple atau indikator kemajuan. Setelah itu, lepaskan tombol Shift (⇧) dan biarkan laptop Anda boot ke Mode Aman. Jika laptop Anda berhasil masuk ke Mode Aman, Anda dapat mencoba memperbaiki masalah dengan menghapus perangkat lunak atau pengaturan yang mungkin menyebabkan masalah.
5. Perbaiki Disk dan Periksa Izin
Jika masalah masih berlanjut, Anda dapat mencoba memperbaiki disk dan memeriksa izin pada laptop Anda. Disk yang rusak atau izin yang salah dapat menyebabkan masalah saat booting ke sistem operasi MacOS. Untuk memperbaiki disk, Anda dapat menggunakan utilitas Disk Utility yang ada di MacOS. Anda dapat membukanya dengan pergi ke “Applications” > “Utilities” > “Disk Utility”. Setelah itu, pilih disk yang ingin Anda perbaiki dan klik “First Aid” untuk memulai proses perbaikan.
Untuk memeriksa izin, Anda juga dapat menggunakan utilitas Disk Utility. Buka Disk Utility seperti yang dijelaskan di atas, pilih disk yang ingin Anda periksa, dan klik “Verify Disk Permissions”. Jika ada izin yang rusak atau salah, Anda dapat mengklik “Repair Disk Permissions” untuk memperbaikinya.
6. Instal Ulang MacOS
Jika semua langkah di atas tidak berhasil, langkah terakhir yang dapat Anda coba adalah dengan menginstal ulang MacOS. Ini akan menghapus semua data dan pengaturan pada laptop Anda, jadi pastikan Anda memiliki cadangan data yang diperlukan sebelum melanjutkan. Untuk menginstal ulang MacOS, Anda dapat menggunakan utilitas Recovery yang ada di laptop Anda.
Untuk mengakses utilitas Recovery, restart laptop Anda dan segera setelah Anda menekan tombol daya, tekan dan tahan tombol Command (⌘) + R hingga Anda melihat logo Apple atau indikator kemajuan. Setelah itu, lepaskan tombol-tombol tersebut dan biarkan laptop Anda boot ke utilitas Recovery. Di utilitas Recovery, Anda dapat memilih opsi “Reinstall MacOS” untuk memulai proses instalasi ulang.
Kesimpulan
Dalam artikel ini, kami telah membahas beberapa cara untuk mengatasi masalah laptop yang tidak bisa masuk ke sistem operasi MacOS. Mulai dari me-restart laptop, memeriksa koneksi hardware, mereset PRAM atau NVRAM, memasuki Mode Aman, memperbaiki disk dan memeriksa izin, hingga menginstal ulang MacOS. Setiap langkah memiliki tingkat kesulitan yang berbeda, jadi pastikan Anda mengikuti instruksi dengan hati-hati dan memiliki cadangan data yang diperlukan sebelum melanjutkan. Semoga artikel ini dapat membantu Anda mengatasi masalah dengan laptop Anda dan kembali menggunakan MacOS dengan normal.
Sumber: https://www.example.com
Selamat tinggal untuk artikel menarik lainnya!