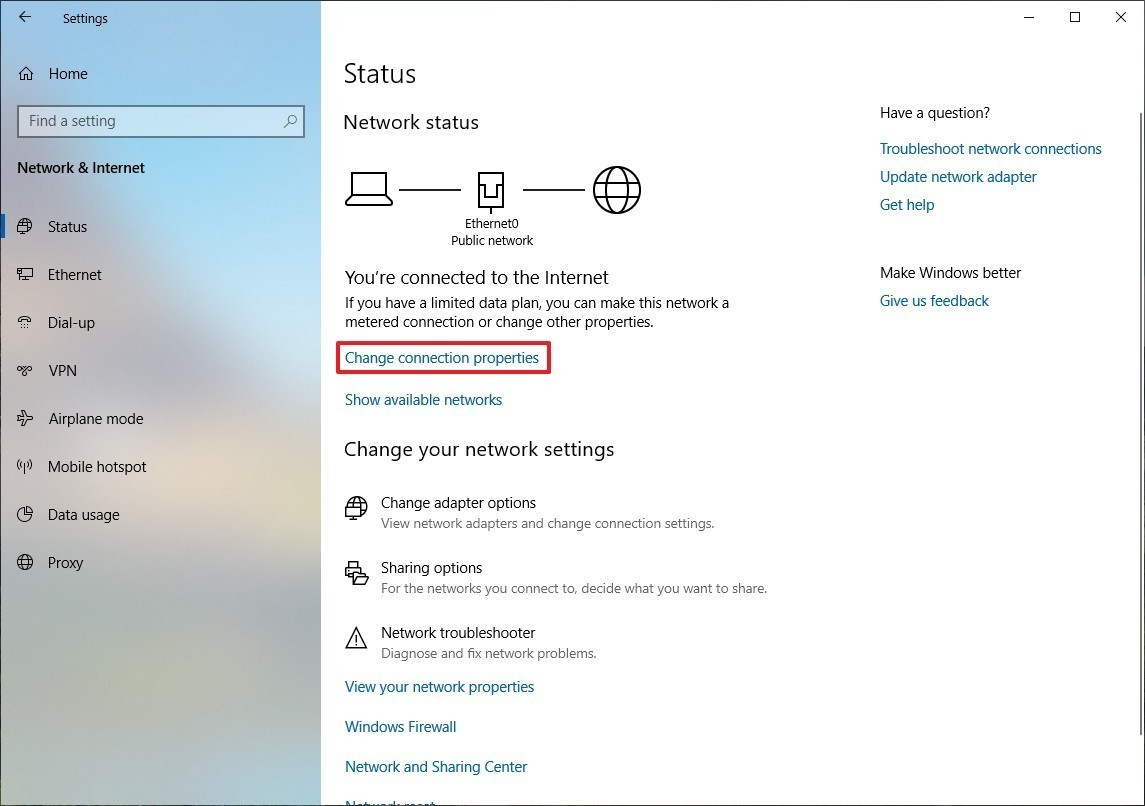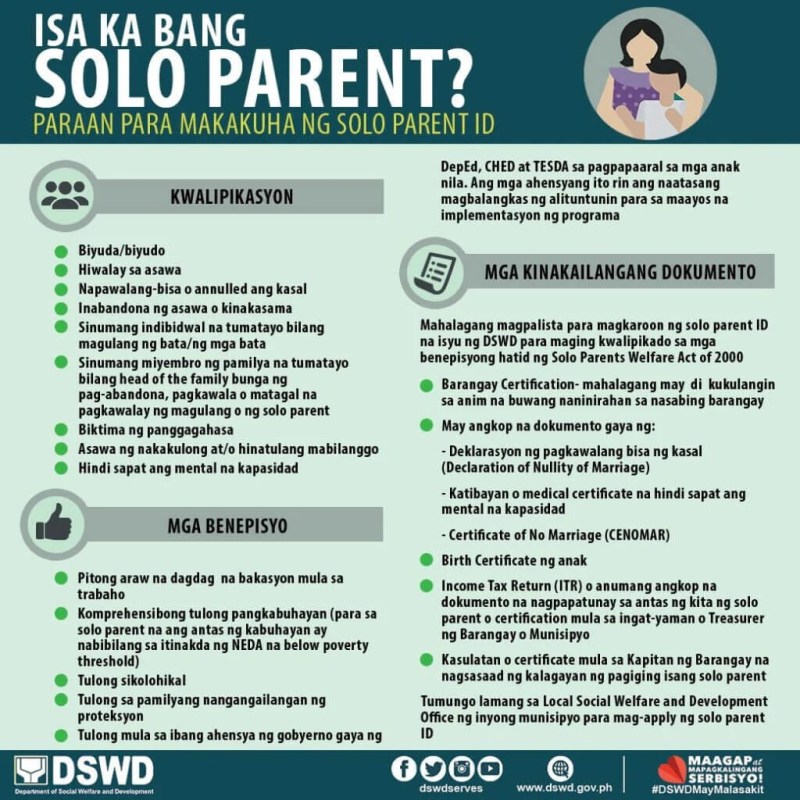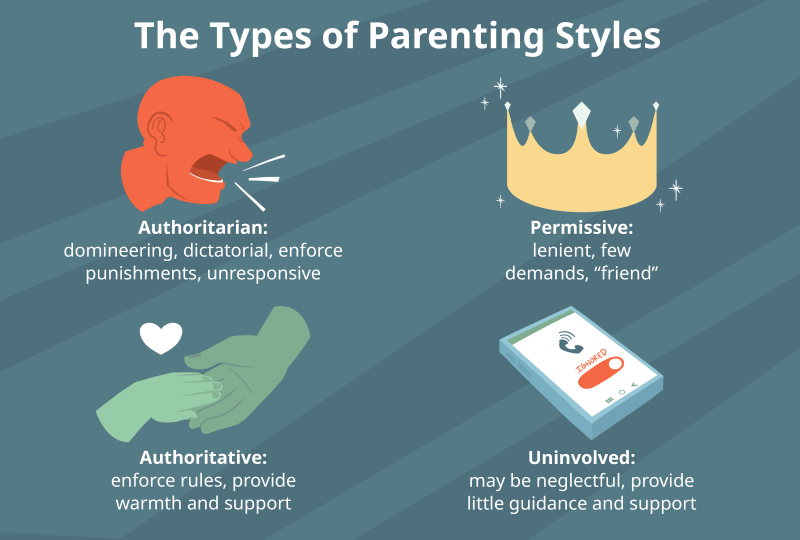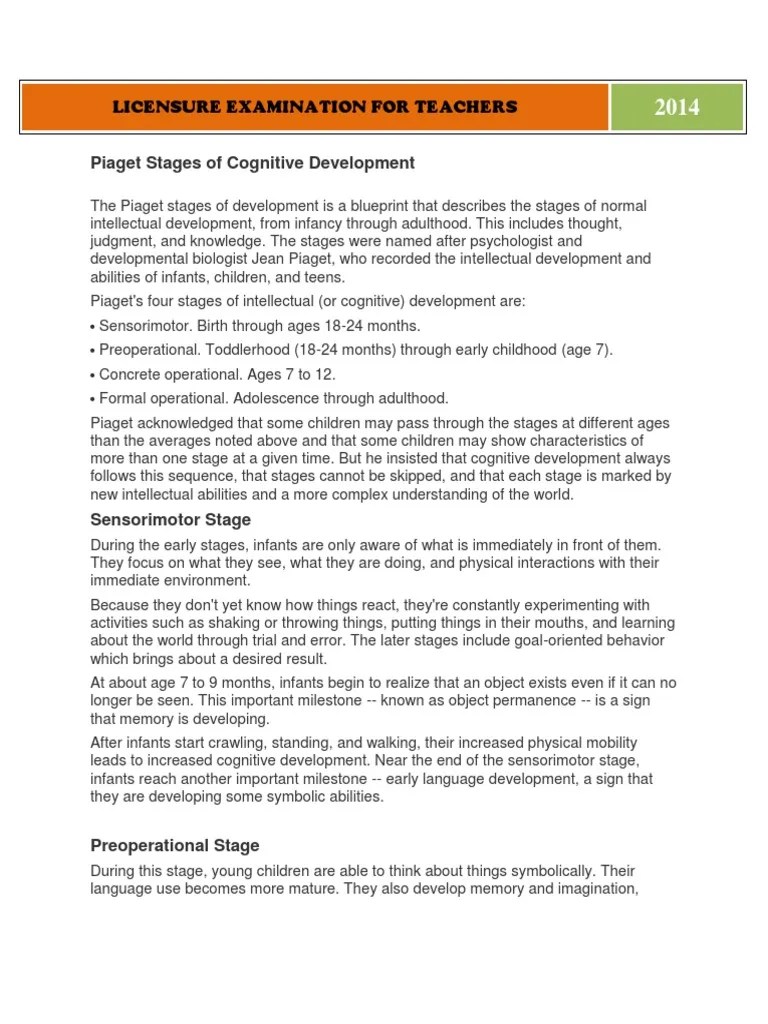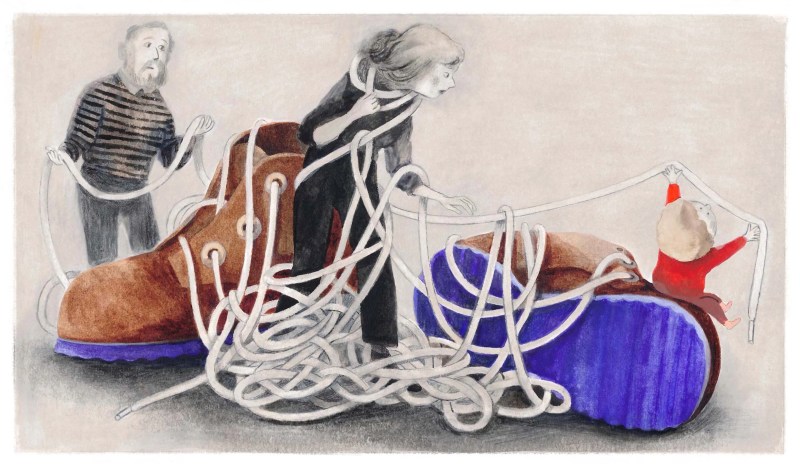Saat ini, koneksi internet telah menjadi kebutuhan penting bagi banyak orang. Namun, tidak jarang kita mengalami masalah koneksi jaringan pada perangkat Windows 10 kita. Masalah ini dapat sangat mengganggu, terutama jika kita bergantung pada internet untuk pekerjaan atau hiburan. Untungnya, ada beberapa langkah yang dapat kita lakukan untuk mengatasi masalah ini. Dalam artikel ini, kita akan membahas beberapa cara yang efektif untuk mengatasi masalah koneksi jaringan pada perangkat Windows 10.
1. Periksa Koneksi Fisik
Langkah pertama yang harus kita lakukan adalah memeriksa koneksi fisik perangkat kita. Pastikan kabel jaringan terhubung dengan baik ke perangkat dan router. Jika kita menggunakan koneksi nirkabel, pastikan bahwa kita berada dalam jangkauan sinyal yang baik dan tidak ada hambatan yang menghalangi sinyal. Jika kita menggunakan koneksi nirkabel, kita juga dapat mencoba untuk menghubungkan perangkat kita ke jaringan melalui kabel untuk melihat apakah masalahnya terletak pada koneksi nirkabel atau perangkat itu sendiri.
2. Restart Perangkat
Jika kita mengalami masalah koneksi jaringan pada perangkat Windows 10 kita, langkah selanjutnya yang dapat kita coba adalah me-restart perangkat. Kadang-kadang, masalah koneksi jaringan dapat diselesaikan dengan me-restart perangkat. Untuk me-restart perangkat, kita dapat memilih opsi “Restart” dari menu Start atau menggunakan tombol power pada perangkat kita. Setelah perangkat kita selesai me-restart, kita dapat mencoba untuk menghubungkan kembali ke jaringan dan melihat apakah masalahnya teratasi.
3. Periksa Pengaturan Jaringan
Jika kita masih mengalami masalah koneksi jaringan setelah me-restart perangkat, langkah selanjutnya yang dapat kita lakukan adalah memeriksa pengaturan jaringan pada perangkat Windows 10 kita. Kita dapat membuka “Pengaturan” dengan mengklik ikon gear di menu Start dan memilih opsi “Network & Internet”. Di sini, kita dapat memeriksa pengaturan jaringan seperti koneksi nirkabel atau koneksi Ethernet. Pastikan bahwa pengaturan jaringan kita sesuai dengan yang seharusnya dan tidak ada pengaturan yang salah atau konflik.
4. Perbarui Driver Jaringan
Jika kita masih mengalami masalah koneksi jaringan setelah memeriksa pengaturan jaringan, kemungkinan masalahnya terletak pada driver jaringan kita. Driver jaringan adalah perangkat lunak yang memungkinkan perangkat keras jaringan kita berfungsi dengan baik. Jika driver jaringan kita usang atau rusak, kita mungkin mengalami masalah koneksi jaringan. Untuk memperbarui driver jaringan, kita dapat membuka “Device Manager” dengan mengklik kanan pada ikon Start dan memilih opsi “Device Manager”. Di sini, kita dapat mencari perangkat jaringan kita, mengklik kanan padanya, dan memilih opsi “Update driver”. Kita dapat memilih untuk memperbarui driver secara otomatis atau secara manual dengan mengunduh driver terbaru dari situs web produsen perangkat keras.
5. Nonaktifkan Firewall atau Antivirus
Kadang-kadang, firewall atau antivirus yang kita gunakan dapat menghalangi koneksi jaringan pada perangkat Windows 10 kita. Jika kita mengalami masalah koneksi jaringan, kita dapat mencoba untuk sementara waktu menonaktifkan firewall atau antivirus kita dan melihat apakah masalahnya teratasi. Untuk menonaktifkan firewall, kita dapat membuka “Control Panel” dengan mencarinya di menu Start dan memilih opsi “Windows Defender Firewall”. Di sini, kita dapat memilih opsi “Turn Windows Defender Firewall on or off” dan memilih opsi “Turn off Windows Defender Firewall” untuk sementara waktu. Jika kita menggunakan antivirus pihak ketiga, kita dapat mencari opsi untuk menonaktifkannya dalam pengaturan antivirus tersebut.
6. Reset Pengaturan Jaringan
Jika kita masih mengalami masalah koneksi jaringan setelah mencoba langkah-langkah di atas, kita dapat mencoba untuk mereset pengaturan jaringan pada perangkat Windows 10 kita. Reset pengaturan jaringan akan mengembalikan semua pengaturan jaringan ke pengaturan default dan dapat membantu mengatasi masalah koneksi jaringan. Untuk mereset pengaturan jaringan, kita dapat membuka “Pengaturan” dengan mengklik ikon gear di menu Start dan memilih opsi “Network & Internet”. Di sini, kita dapat menggulir ke bawah dan memilih opsi “Network reset”. Kita akan diminta untuk mengkonfirmasi tindakan ini, dan setelah itu, perangkat kita akan me-restart dan pengaturan jaringan akan direset.
7. Periksa Perangkat Keras Jaringan
Jika kita masih mengalami masalah koneksi jaringan setelah mencoba semua langkah di atas, kemungkinan masalahnya terletak pada perangkat keras jaringan kita. Kita dapat mencoba untuk memeriksa perangkat keras jaringan kita, seperti kartu jaringan atau adaptor nirkabel, untuk melihat apakah ada masalah fisik atau kerusakan. Jika kita menggunakan adaptor nirkabel USB, kita dapat mencoba untuk menggantinya dengan adaptor nirkabel yang baru atau mencoba menggunakan koneksi kabel Ethernet langsung ke router. Jika kita tidak yakin tentang cara memeriksa perangkat keras jaringan kita, kita dapat menghubungi produsen perangkat keras atau mencari panduan online yang sesuai.
8. Hubungi Penyedia Layanan Internet
Jika kita telah mencoba semua langkah di atas dan masih mengalami masalah koneksi jaringan pada perangkat Windows 10 kita, kemungkinan masalahnya terletak pada penyedia layanan internet kita. Dalam hal ini, kita dapat menghubungi penyedia layanan internet kita dan memberi tahu mereka tentang masalah yang kita alami. Mereka dapat membantu kita memeriksa koneksi jaringan dari sisi mereka dan memberikan solusi yang sesuai. Mereka juga dapat memberikan saran tentang cara meningkatkan koneksi jaringan kita atau menawarkan opsi upgrade jika diperlukan.
9. Gunakan Perangkat Lunak Pihak Ketiga
Jika kita masih mengalami masalah koneksi jaringan pada perangkat Windows 10 kita setelah mencoba semua langkah di atas, kita dapat mencoba menggunakan perangkat lunak pihak ketiga untuk mengatasi masalah ini. Ada banyak perangkat lunak yang tersedia secara online yang dirancang khusus untuk memperbaiki masalah koneksi jaringan. Kita dapat mencari dan mengunduh perangkat lunak ini, menginstalnya pada perangkat kita, dan mengikuti petunjuk yang diberikan untuk mengatasi masalah koneksi jaringan.
10. Reinstall Sistem Operasi
Jika kita telah mencoba semua langkah di atas dan masih mengalami masalah koneksi jaringan pada perangkat Windows 10 kita, langkah terakhir yang dapat kita coba adalah me-reinstall sistem operasi. Me-reinstall sistem operasi akan menghapus semua file dan pengaturan dari perangkat kita dan mengembalikannya ke pengaturan default. Namun, sebelum kita melakukan ini, penting untuk mencadangkan semua data penting kita, karena me-reinstall sistem operasi akan menghapus semua data dari perangkat kita. Setelah mencadangkan data kita, kita dapat menggunakan media instalasi Windows 10 untuk me-reinstall sistem operasi dan mengikuti petunjuk yang diberikan.
Kesimpulan
Dalam artikel ini, kita telah membahas beberapa cara yang efektif untuk mengatasi masalah koneksi jaringan pada perangkat Windows 10. Mulai dari memeriksa koneksi fisik hingga me-reinstall sistem operasi, ada banyak langkah yang dapat kita lakukan untuk mengatasi masalah ini. Penting untuk mencoba langkah-langkah ini satu per satu dan menguji koneksi jaringan setelah setiap langkah untuk melihat apakah masalahnya teratasi. Jika kita masih mengalami masalah koneksi jaringan setelah mencoba semua langkah di atas, disarankan untuk menghubungi penyedia layanan internet atau mencari bantuan dari profesional IT yang terlatih.
Semoga artikel ini bermanfaat dan membantu kita mengatasi masalah koneksi jaringan pada perangkat Windows 10 kita. Sampai jumpa lagi di artikel menarik lainnya!