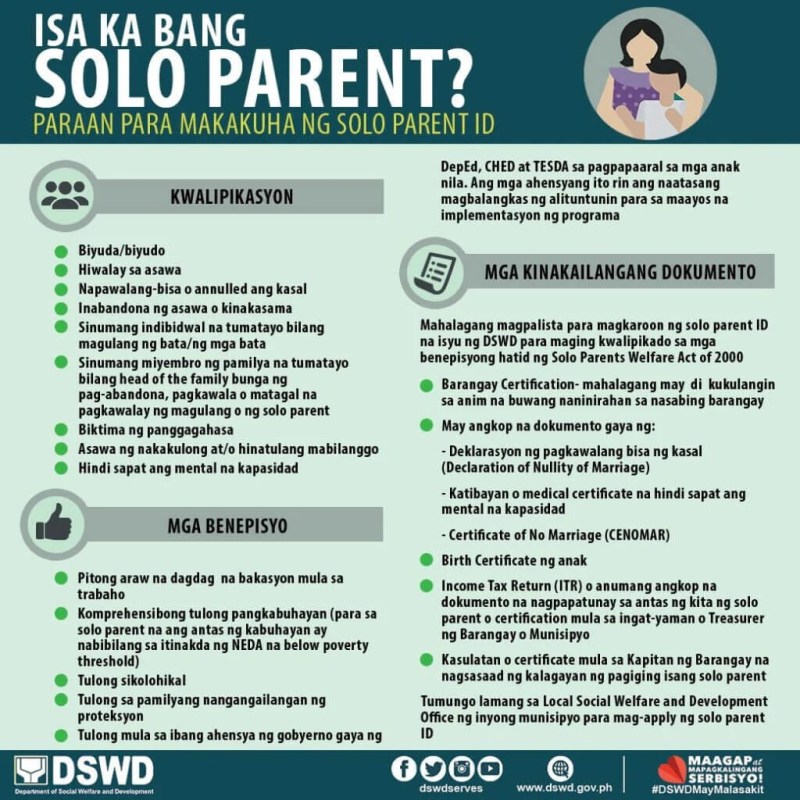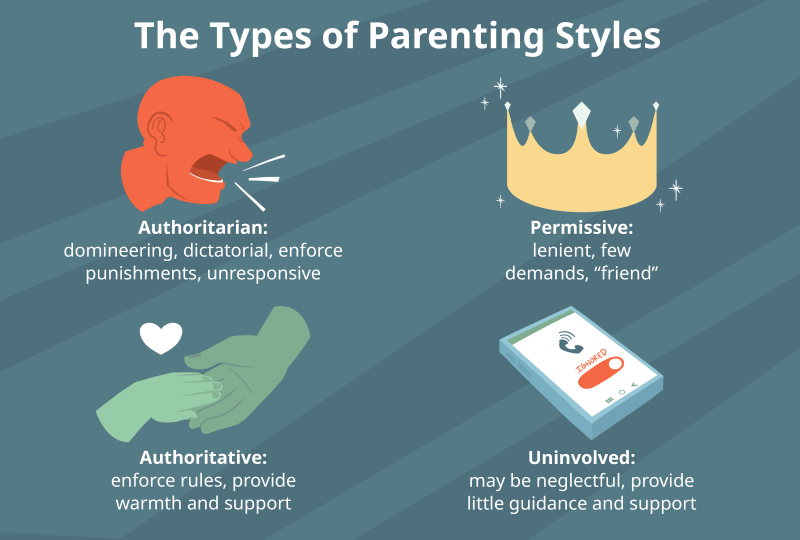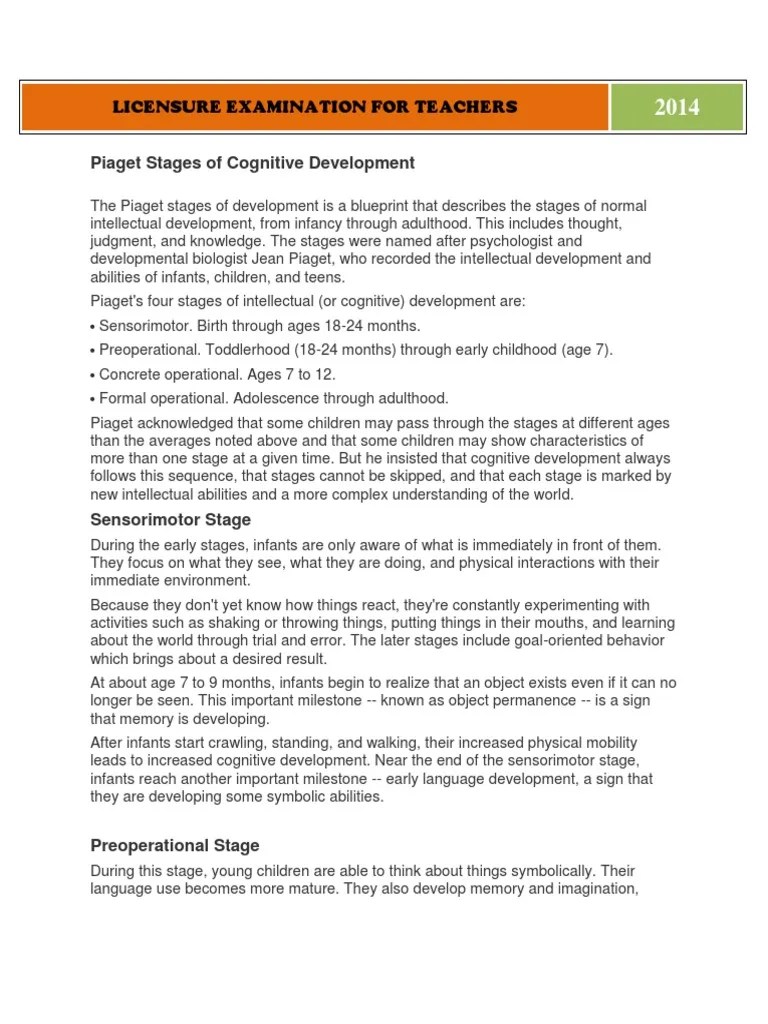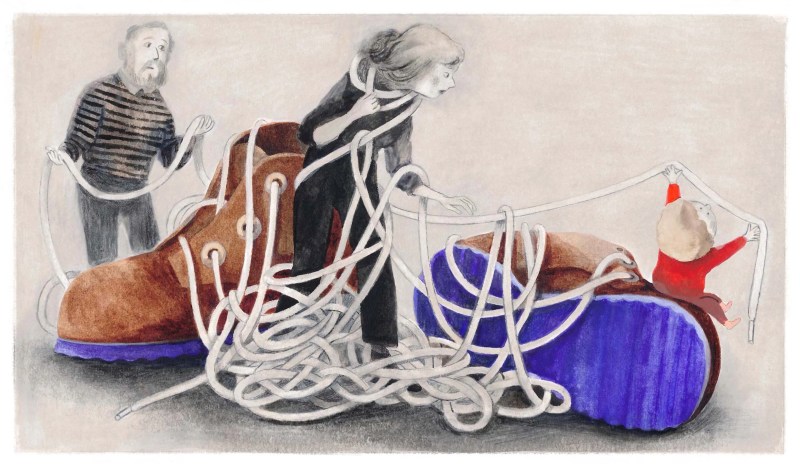Printer adalah salah satu perangkat yang sangat penting dalam dunia teknologi saat ini. Dengan adanya printer, kita dapat mencetak dokumen, foto, dan berbagai jenis file lainnya dengan mudah. Namun, terkadang menghubungkan printer ke jaringan komputer bisa menjadi tugas yang membingungkan bagi sebagian orang. Artikel ini akan memberikan panduan langkah demi langkah tentang cara menghubungkan printer ke jaringan komputer dengan mudah dan efisien.
1. Pastikan Printer dan Komputer Terhubung ke Jaringan yang Sama
Langkah pertama yang harus Anda lakukan adalah memastikan bahwa printer dan komputer Anda terhubung ke jaringan yang sama. Hal ini penting karena printer dan komputer harus berada dalam jaringan yang sama agar dapat saling terhubung dan berkomunikasi. Jika printer dan komputer Anda terhubung ke jaringan yang berbeda, Anda tidak akan dapat mencetak dokumen dari komputer Anda.
Anda dapat memeriksa koneksi jaringan printer dengan melihat lampu indikator pada printer. Jika lampu indikator berkedip atau menyala, itu berarti printer Anda terhubung ke jaringan dengan baik. Selain itu, Anda juga dapat memeriksa koneksi jaringan komputer dengan memeriksa pengaturan jaringan pada komputer Anda.
2. Instal Driver Printer
Setelah memastikan bahwa printer dan komputer Anda terhubung ke jaringan yang sama, langkah selanjutnya adalah menginstal driver printer. Driver printer adalah perangkat lunak yang diperlukan untuk menghubungkan printer ke komputer Anda. Tanpa driver printer yang tepat, komputer Anda tidak akan dapat mengenali printer dan mencetak dokumen.
Anda dapat menginstal driver printer dengan menggunakan CD instalasi yang disertakan dengan printer Anda. Jika Anda tidak memiliki CD instalasi, Anda dapat mengunduh driver printer dari situs web produsen printer. Pastikan Anda mengunduh driver yang sesuai dengan merek dan model printer Anda.
Setelah mengunduh driver printer, ikuti petunjuk instalasi yang diberikan. Biasanya, Anda hanya perlu mengklik tombol “Next” atau “Install” dan mengikuti petunjuk yang muncul di layar. Setelah selesai menginstal driver printer, restart komputer Anda untuk menerapkan perubahan.
3. Cari Printer di Jaringan
Setelah menginstal driver printer, langkah selanjutnya adalah mencari printer di jaringan. Untuk melakukannya, buka “Control Panel” pada komputer Anda dan cari opsi “Devices and Printers” atau “Printers and Scanners”. Setelah menemukannya, klik opsi tersebut untuk membuka jendela pengaturan printer.
Pada jendela pengaturan printer, klik tombol “Add a Printer” atau “Add a Device” untuk memulai proses mencari printer di jaringan. Komputer Anda akan mulai mencari printer yang terhubung ke jaringan yang sama. Setelah printer ditemukan, pilih printer yang ingin Anda hubungkan dan klik tombol “Next” atau “Connect”.
Setelah itu, komputer Anda akan menginstal driver printer yang diperlukan dan menghubungkan printer ke komputer. Proses ini mungkin memakan waktu beberapa menit tergantung pada kecepatan koneksi jaringan Anda. Setelah selesai, Anda akan melihat pesan yang mengatakan bahwa printer telah berhasil terhubung ke komputer.
4. Uji Cetak
Setelah menghubungkan printer ke komputer, langkah terakhir adalah menguji cetak. Untuk melakukannya, buka dokumen atau foto yang ingin Anda cetak dan pilih opsi “Print” dari menu “File”. Komputer Anda akan membuka jendela dialog cetak yang memungkinkan Anda untuk memilih printer dan mengatur pengaturan cetak.
Pilih printer yang telah Anda hubungkan dan atur pengaturan cetak sesuai kebutuhan Anda. Setelah selesai, klik tombol “Print” untuk memulai proses pencetakan. Komputer Anda akan mengirim perintah cetak ke printer dan printer akan mulai mencetak dokumen atau foto yang Anda pilih.
Kesimpulan
Menghubungkan printer ke jaringan komputer sebenarnya tidaklah sulit jika Anda mengikuti langkah-langkah yang tepat. Pastikan printer dan komputer Anda terhubung ke jaringan yang sama, instal driver printer yang tepat, cari printer di jaringan, dan uji cetak. Dengan mengikuti panduan ini, Anda akan dapat menghubungkan printer ke jaringan komputer dengan mudah dan mencetak dokumen dengan lancar.
Semoga artikel ini bermanfaat bagi Anda dan membantu Anda menghubungkan printer ke jaringan komputer. Sampai jumpa lagi di artikel menarik lainnya!