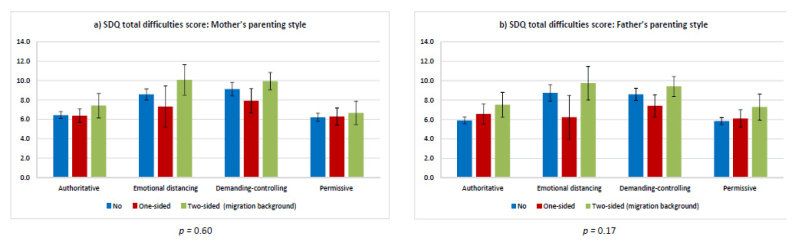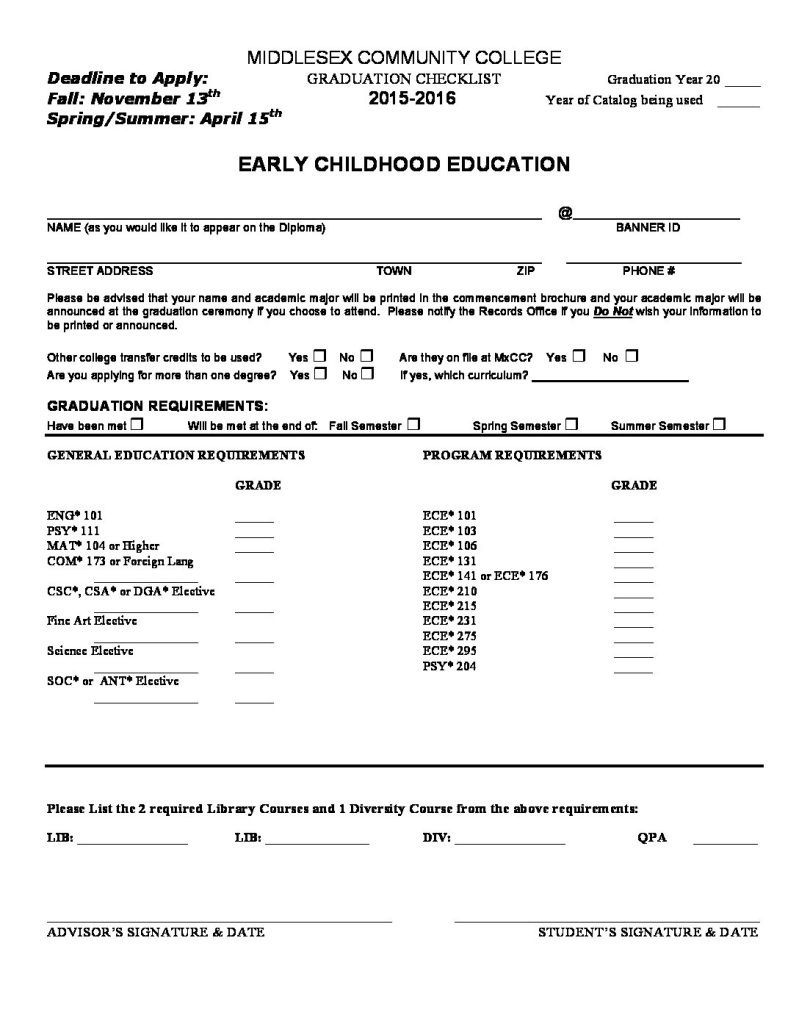Perangkat USB adalah salah satu teknologi yang sangat penting dalam kehidupan sehari-hari kita. Dengan menggunakan perangkat USB, kita dapat dengan mudah mentransfer data dari satu perangkat ke perangkat lainnya. Namun, terkadang kita mengalami masalah ketika laptop kita tidak bisa membaca perangkat USB. Hal ini tentu sangat mengganggu, terutama jika kita memiliki data penting yang perlu ditransfer atau diakses. Dalam artikel ini, kita akan membahas beberapa cara untuk mengatasi masalah ini.
1. Periksa Kabel USB dan Port USB
Langkah pertama yang harus Anda lakukan adalah memeriksa kabel USB yang Anda gunakan. Pastikan kabel tersebut tidak rusak atau patah. Jika kabelnya rusak, Anda perlu menggantinya dengan kabel yang baru. Selain itu, periksa juga port USB di laptop Anda. Pastikan tidak ada debu atau kotoran yang menghalangi koneksi antara perangkat USB dan port USB. Jika ada, bersihkan port USB dengan hati-hati menggunakan kuas kecil atau semacamnya.
2. Periksa Pengaturan USB di Laptop Anda
Kadang-kadang, masalah ini disebabkan oleh pengaturan USB yang salah di laptop Anda. Untuk memeriksa pengaturan USB, ikuti langkah-langkah berikut:
- Buka “Device Manager” di laptop Anda. Anda dapat membukanya dengan menekan tombol “Windows” + “R” dan mengetik “devmgmt.msc”.
- Cari “Universal Serial Bus controllers” dan klik tanda panah di sebelahnya untuk mengembangkannya.
- Periksa apakah ada tanda seru kuning atau tanda tanya di sebelah salah satu perangkat USB yang terdaftar. Jika ada, klik kanan perangkat tersebut dan pilih “Update driver”.
- Tunggu proses pembaruan selesai, dan coba sambungkan perangkat USB lagi untuk melihat apakah masalahnya sudah teratasi.
3. Restart Laptop Anda
Kadang-kadang, masalah ini dapat diselesaikan dengan cara yang sangat sederhana, yaitu dengan me-restart laptop Anda. Restarting laptop dapat membantu memperbaiki masalah kecil yang mungkin terjadi pada sistem operasi atau perangkat keras. Jadi, coba restart laptop Anda dan lihat apakah masalahnya sudah teratasi setelahnya.
4. Periksa Driver USB Anda
Driver adalah perangkat lunak yang memungkinkan komunikasi antara perangkat keras dan sistem operasi. Jika driver USB Anda tidak terinstal dengan benar atau sudah usang, laptop Anda mungkin tidak bisa membaca perangkat USB. Untuk memeriksa driver USB Anda, ikuti langkah-langkah berikut:
- Buka “Device Manager” di laptop Anda seperti yang dijelaskan pada langkah 2.
- Cari “Universal Serial Bus controllers” dan klik tanda panah di sebelahnya untuk mengembangkannya.
- Klik kanan perangkat USB yang ingin Anda periksa dan pilih “Properties”.
- Pilih tab “Driver” dan periksa versi driver yang terinstal. Jika versinya sudah usang, Anda perlu mengunduh dan menginstal versi terbaru dari situs web produsen laptop Anda.
5. Gunakan Perangkat USB di Laptop Lain
Jika semua langkah di atas tidak berhasil, ada kemungkinan bahwa perangkat USB Anda yang bermasalah. Untuk memastikan hal ini, coba gunakan perangkat USB tersebut di laptop lain. Jika perangkat USB dapat terbaca dengan baik di laptop lain, berarti masalahnya ada pada laptop Anda. Namun, jika perangkat USB juga tidak bisa terbaca di laptop lain, berarti masalahnya ada pada perangkat USB itu sendiri dan Anda perlu menggantinya dengan perangkat yang baru.
6. Bawa Laptop Anda ke Teknisi
Jika semua langkah di atas tidak berhasil, mungkin ada masalah yang lebih serius dengan laptop Anda. Dalam hal ini, disarankan untuk membawa laptop Anda ke teknisi yang berpengalaman. Mereka dapat melakukan pemeriksaan lebih lanjut dan memberikan solusi yang tepat untuk masalah yang Anda alami.
Kesimpulan
Mengatasi masalah laptop yang tidak bisa membaca perangkat USB bisa menjadi tugas yang cukup rumit. Namun, dengan mengikuti langkah-langkah di atas, Anda memiliki peluang yang lebih baik untuk memperbaiki masalah tersebut. Pastikan Anda memeriksa kabel USB, port USB, pengaturan USB, driver USB, dan mencoba perangkat USB di laptop lain sebelum membawa laptop Anda ke teknisi. Semoga artikel ini bermanfaat bagi Anda dan selamat mencoba!
Sampai jumpa lagi di artikel menarik lainnya!