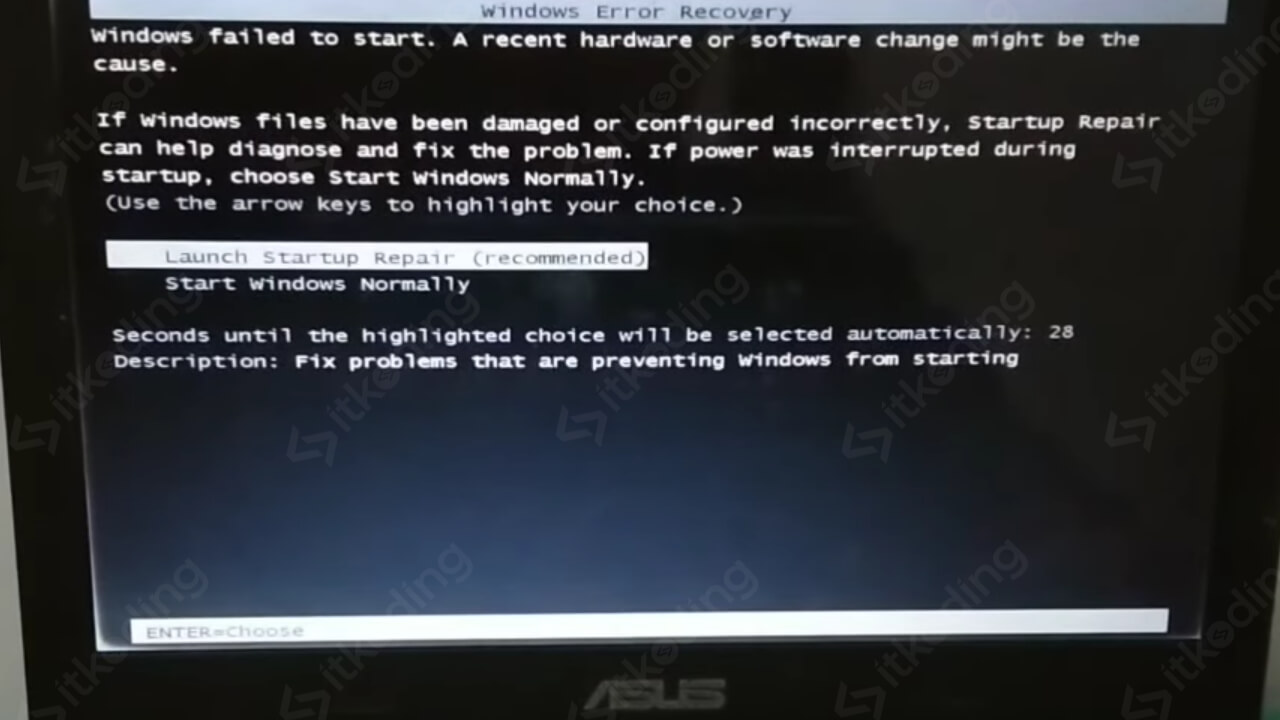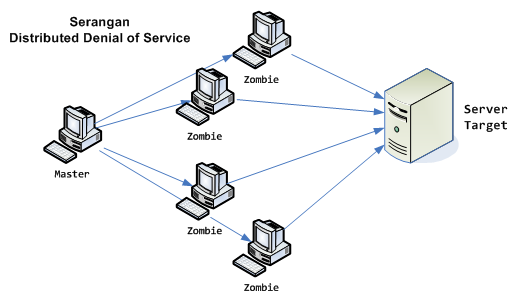Saat menggunakan laptop, terkadang kita mengalami masalah yang membuatnya tidak bisa masuk ke sistem operasi Windows. Hal ini bisa sangat mengganggu, terutama jika kita sedang membutuhkan laptop untuk pekerjaan atau tugas-tugas penting lainnya. Namun, jangan khawatir! Dalam artikel ini, kami akan memberikan panduan lengkap tentang cara mengatasi masalah ini. Kami akan menjelaskan beberapa langkah yang dapat Anda coba untuk memperbaiki laptop yang tidak bisa masuk ke sistem operasi Windows. Mari kita mulai!
1. Restart Laptop Anda
Langkah pertama yang harus Anda coba adalah dengan me-restart laptop Anda. Terkadang, masalah ini bisa diselesaikan dengan cara yang sangat sederhana seperti ini. Cukup tekan tombol power pada laptop Anda dan tahan selama beberapa detik hingga laptop mati. Kemudian, tekan tombol power lagi untuk menghidupkannya kembali. Jika masalahnya hanya sementara, laptop Anda seharusnya bisa masuk ke sistem operasi Windows setelah restart.
2. Periksa Koneksi Hardware
Jika laptop Anda masih tidak bisa masuk ke sistem operasi Windows setelah restart, langkah selanjutnya adalah memeriksa koneksi hardware. Pastikan semua kabel dan perangkat keras terhubung dengan benar ke laptop Anda. Periksa kabel power, kabel monitor, dan semua perangkat eksternal seperti keyboard dan mouse. Jika ada yang terlepas atau tidak terhubung dengan benar, sambungkan kembali dan coba restart laptop Anda lagi.
Jika laptop Anda menggunakan baterai, pastikan baterai memiliki daya yang cukup untuk menghidupkan laptop. Coba lepaskan baterai dan colokkan kembali setelah beberapa saat. Jika baterai sudah habis atau rusak, gantilah dengan baterai yang baru atau hubungi teknisi laptop untuk mendapatkan bantuan lebih lanjut.
3. Periksa Hard Drive
Jika laptop Anda masih tidak bisa masuk ke sistem operasi Windows setelah memeriksa koneksi hardware, kemungkinan masalahnya ada pada hard drive. Hard drive adalah tempat penyimpanan utama di laptop Anda, dan jika ada masalah dengan hard drive, laptop tidak akan bisa boot ke sistem operasi.
Untuk memeriksa hard drive, Anda perlu masuk ke BIOS laptop Anda. Caranya berbeda-beda tergantung pada merek dan model laptop Anda, jadi pastikan untuk membaca manual pengguna atau mencari informasi online tentang cara masuk ke BIOS laptop Anda.
Setelah Anda masuk ke BIOS, cari opsi untuk memeriksa hard drive atau opsi yang mirip. Jika ada opsi untuk memeriksa hard drive, jalankan pemeriksaan tersebut dan tunggu hingga selesai. Jika ada masalah dengan hard drive, BIOS akan memberikan pesan kesalahan yang menjelaskan masalahnya. Jika tidak ada pesan kesalahan, kemungkinan besar masalahnya bukan pada hard drive.
4. Gunakan Mode Aman
Jika laptop Anda masih tidak bisa masuk ke sistem operasi Windows setelah memeriksa hard drive, Anda dapat mencoba untuk masuk ke Mode Aman. Mode Aman adalah mode di mana laptop hanya memuat driver dan layanan yang diperlukan untuk menjalankan sistem operasi. Ini berguna jika ada masalah dengan driver atau program yang mencegah laptop Anda masuk ke sistem operasi Windows.
Untuk masuk ke Mode Aman, restart laptop Anda dan tekan tombol F8 secara berulang-ulang sebelum logo Windows muncul. Anda akan melihat menu opsi boot. Pilih opsi “Mode Aman” atau “Safe Mode” menggunakan tombol panah pada keyboard Anda, lalu tekan Enter.
Jika laptop Anda berhasil masuk ke Mode Aman, Anda dapat mencoba memperbaiki masalah dengan menghapus program atau driver yang mungkin menyebabkan masalah. Anda juga dapat mencoba mengembalikan sistem ke titik pemulihan sebelum masalah terjadi. Untuk melakukan ini, buka “Control Panel” dan cari opsi “System Restore”. Ikuti petunjuk untuk mengembalikan sistem ke titik pemulihan sebelum masalah terjadi.
5. Periksa Virus atau Malware
Jika laptop Anda masih tidak bisa masuk ke sistem operasi Windows setelah mencoba Mode Aman, kemungkinan ada virus atau malware yang menginfeksi laptop Anda. Virus atau malware dapat menyebabkan masalah serius pada sistem operasi dan mencegah laptop Anda masuk ke Windows.
Untuk memeriksa virus atau malware, Anda perlu menggunakan program antivirus yang terinstal di laptop Anda. Pastikan program antivirus Anda diperbarui dengan versi terbaru, lalu jalankan pemindaian penuh pada laptop Anda. Jika program antivirus menemukan virus atau malware, ikuti petunjuk untuk menghapusnya.
Jika Anda tidak memiliki program antivirus yang terinstal di laptop Anda, Anda dapat menggunakan program antivirus online gratis. Cari program antivirus online gratis yang terpercaya, lalu ikuti petunjuk untuk menjalankan pemindaian pada laptop Anda.
6. Instal Ulang Sistem Operasi
Jika semua langkah di atas tidak berhasil memperbaiki masalah, langkah terakhir yang dapat Anda coba adalah menginstal ulang sistem operasi Windows. Ini akan menghapus semua data dan program yang ada di laptop Anda, jadi pastikan untuk mencadangkan semua data penting sebelum melanjutkan.
Untuk menginstal ulang sistem operasi Windows, Anda perlu memiliki DVD instalasi Windows atau file ISO instalasi Windows yang dapat Anda unduh dari situs resmi Microsoft. Masukkan DVD instalasi atau buat USB bootable dengan file ISO instalasi, lalu restart laptop Anda dan masuk ke BIOS.
Di BIOS, cari opsi untuk mengatur laptop Anda untuk boot dari DVD atau USB. Setelah Anda mengatur pengaturan tersebut, simpan perubahan dan restart laptop Anda. Laptop akan memulai proses instalasi Windows. Ikuti petunjuk pada layar untuk menginstal ulang sistem operasi Windows.
Kesimpulan
Dalam artikel ini, kami telah membahas beberapa langkah yang dapat Anda coba untuk mengatasi laptop yang tidak bisa masuk ke sistem operasi Windows. Mulai dari me-restart laptop, memeriksa koneksi hardware, memeriksa hard drive, menggunakan Mode Aman, memeriksa virus atau malware, hingga menginstal ulang sistem operasi Windows. Setiap langkah memiliki tingkat kesulitan yang berbeda, jadi pastikan untuk mengikuti petunjuk dengan hati-hati.
Jika Anda masih mengalami masalah setelah mencoba semua langkah di atas, disarankan untuk menghubungi teknisi laptop atau pusat layanan resmi untuk mendapatkan bantuan lebih lanjut. Mereka akan dapat mendiagnosis masalah dengan lebih akurat dan memberikan solusi yang tepat untuk laptop Anda.
Semoga artikel ini bermanfaat dan membantu Anda mengatasi masalah laptop yang tidak bisa masuk ke sistem operasi Windows. Sampai jumpa lagi di artikel menarik lainnya!