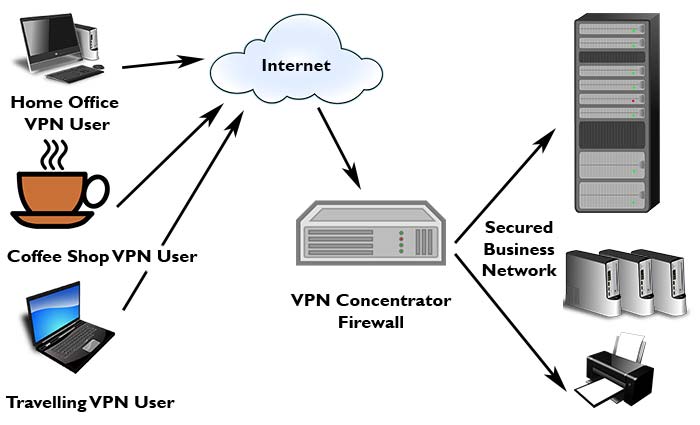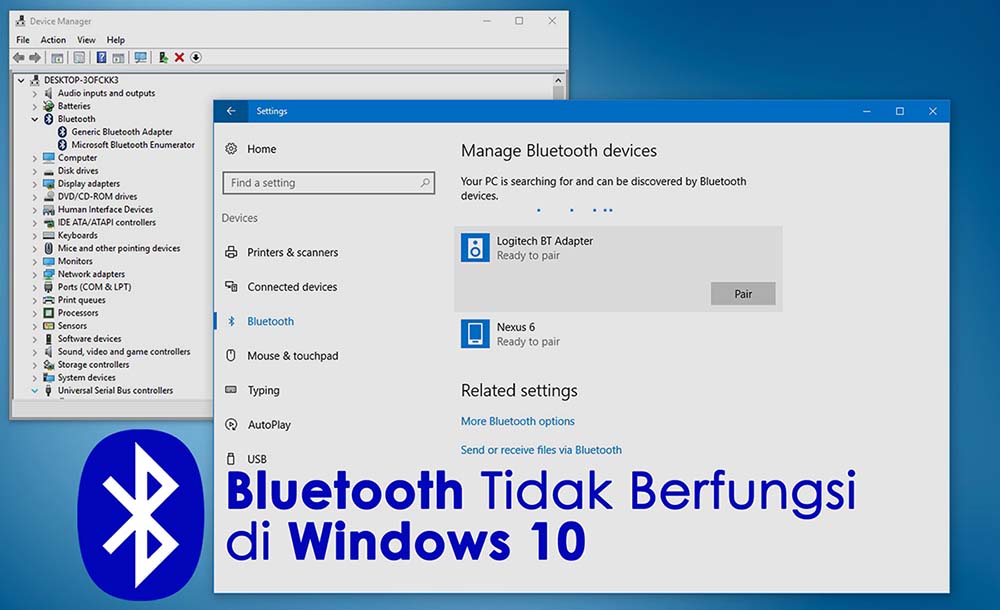Apakah Anda mengalami masalah dengan laptop Anda yang tidak bisa masuk ke sistem operasi? Jangan khawatir, Anda tidak sendirian. Banyak pengguna laptop menghadapi masalah ini setiap hari. Namun, sebelum Anda panik dan membawa laptop Anda ke tukang servis, ada beberapa langkah yang dapat Anda coba untuk memperbaiki masalah ini sendiri. Artikel ini akan memberikan panduan langkah demi langkah tentang cara memperbaiki laptop yang tidak bisa masuk ke sistem operasi. Mari kita mulai!
1. Restart Laptop Anda
Langkah pertama yang harus Anda coba adalah me-restart laptop Anda. Kadang-kadang, masalah ini bisa diselesaikan dengan melakukan restart sederhana. Tekan tombol power pada laptop Anda dan tahan selama beberapa detik hingga laptop mati. Kemudian, tekan tombol power lagi untuk menghidupkan laptop. Jika masalahnya hanya sementara, laptop Anda seharusnya bisa masuk ke sistem operasi setelah restart.
2. Periksa Koneksi Hardware
Jika laptop Anda masih tidak bisa masuk ke sistem operasi setelah restart, langkah berikutnya adalah memeriksa koneksi hardware. Pastikan semua kabel dan koneksi pada laptop Anda terhubung dengan baik. Periksa kabel power, kabel data, dan kabel lainnya yang terhubung ke laptop Anda. Jika ada kabel yang terlepas atau rusak, hubungkan atau ganti kabel tersebut. Kadang-kadang, masalah ini disebabkan oleh koneksi yang tidak stabil atau rusak.
3. Periksa Hard Drive
Jika koneksi hardware tidak menjadi masalah, langkah selanjutnya adalah memeriksa hard drive laptop Anda. Hard drive yang rusak atau bermasalah dapat menyebabkan laptop tidak bisa masuk ke sistem operasi. Untuk memeriksa hard drive, Anda perlu membuka casing laptop Anda dan mencari hard drive di dalamnya. Pastikan hard drive terhubung dengan baik ke motherboard laptop Anda. Jika tidak, lepas dan pasang kembali hard drive dengan hati-hati. Jika hard drive terhubung dengan baik, Anda mungkin perlu memeriksa apakah ada kerusakan fisik pada hard drive. Jika ada, Anda mungkin perlu mengganti hard drive dengan yang baru.
4. Periksa RAM
Selain hard drive, RAM juga dapat menjadi penyebab laptop tidak bisa masuk ke sistem operasi. RAM yang rusak atau tidak terpasang dengan benar dapat menyebabkan masalah ini. Untuk memeriksa RAM, Anda perlu membuka casing laptop Anda dan mencari slot RAM di dalamnya. Pastikan RAM terpasang dengan benar di slotnya. Jika tidak, lepas dan pasang kembali RAM dengan hati-hati. Jika RAM terpasang dengan benar, Anda mungkin perlu mengganti RAM dengan yang baru.
5. Gunakan Mode Safe Mode
Jika laptop Anda masih tidak bisa masuk ke sistem operasi setelah memeriksa hardware, Anda dapat mencoba menggunakan mode safe mode. Mode safe mode adalah mode di mana laptop Anda hanya akan memuat driver dan program dasar yang diperlukan untuk menjalankan sistem operasi. Ini dapat membantu Anda mengidentifikasi apakah masalahnya disebabkan oleh driver atau program yang tidak kompatibel atau rusak. Untuk masuk ke mode safe mode, restart laptop Anda dan tekan tombol F8 secara berulang-ulang saat laptop sedang booting. Pilih opsi “Safe Mode” dari menu yang muncul. Jika laptop Anda berhasil masuk ke mode safe mode, Anda dapat mencoba memperbaiki masalah dengan menghapus atau memperbarui driver atau program yang mencurigakan.
6. Gunakan Recovery Mode
Jika mode safe mode tidak berhasil memperbaiki masalah, Anda dapat mencoba menggunakan recovery mode. Recovery mode adalah mode di mana laptop Anda akan memulihkan sistem operasi ke kondisi awal atau ke titik pemulihan sebelumnya. Ini dapat membantu Anda memperbaiki masalah yang disebabkan oleh perubahan konfigurasi atau instalasi program yang tidak berhasil. Untuk masuk ke recovery mode, restart laptop Anda dan tekan tombol khusus yang ditentukan oleh produsen laptop Anda. Biasanya, tombol ini adalah kombinasi dari tombol Fn dan tombol lain seperti F11 atau F12. Jika laptop Anda berhasil masuk ke recovery mode, ikuti petunjuk yang diberikan untuk memulihkan sistem operasi Anda.
7. Gunakan Media Instalasi
Jika semua langkah di atas tidak berhasil memperbaiki masalah, Anda dapat mencoba menggunakan media instalasi seperti DVD instalasi Windows atau USB bootable. Dengan menggunakan media instalasi, Anda dapat menginstal ulang sistem operasi Anda dari awal. Namun, perlu diingat bahwa menggunakan media instalasi akan menghapus semua data yang ada di laptop Anda. Pastikan Anda telah mencadangkan semua data penting sebelum melanjutkan dengan langkah ini. Untuk menggunakan media instalasi, masukkan DVD instalasi Windows atau USB bootable ke laptop Anda dan restart laptop. Tekan tombol khusus yang ditentukan oleh produsen laptop Anda untuk memilih media instalasi sebagai perangkat booting. Ikuti petunjuk yang diberikan untuk menginstal ulang sistem operasi Anda.
8. Bawa ke Tukang Servis
Jika semua langkah di atas tidak berhasil memperbaiki masalah, mungkin ada masalah hardware yang lebih serius dengan laptop Anda. Dalam hal ini, disarankan untuk membawa laptop Anda ke tukang servis terpercaya. Mereka akan dapat mendiagnosis masalah dengan lebih mendalam dan memberikan solusi yang tepat. Jangan mencoba membongkar laptop Anda sendiri jika Anda tidak memiliki pengetahuan atau pengalaman yang cukup, karena ini dapat menyebabkan kerusakan lebih lanjut pada laptop Anda.
Kesimpulan
Memperbaiki laptop yang tidak bisa masuk ke sistem operasi bisa menjadi tugas yang menantang, tetapi dengan langkah-langkah yang tepat, Anda dapat mencoba memperbaiki masalah ini sendiri. Mulailah dengan me-restart laptop Anda dan periksa koneksi hardware. Jika masalahnya masih ada, periksa hard drive dan RAM laptop Anda. Gunakan mode safe mode atau recovery mode untuk mencoba memperbaiki masalah. Jika semua langkah di atas tidak berhasil, Anda dapat mencoba menggunakan media instalasi atau membawa laptop Anda ke tukang servis. Semoga panduan ini bermanfaat bagi Anda dalam memperbaiki laptop yang tidak bisa masuk ke sistem operasi.
Sampai jumpa di artikel menarik lainnya!