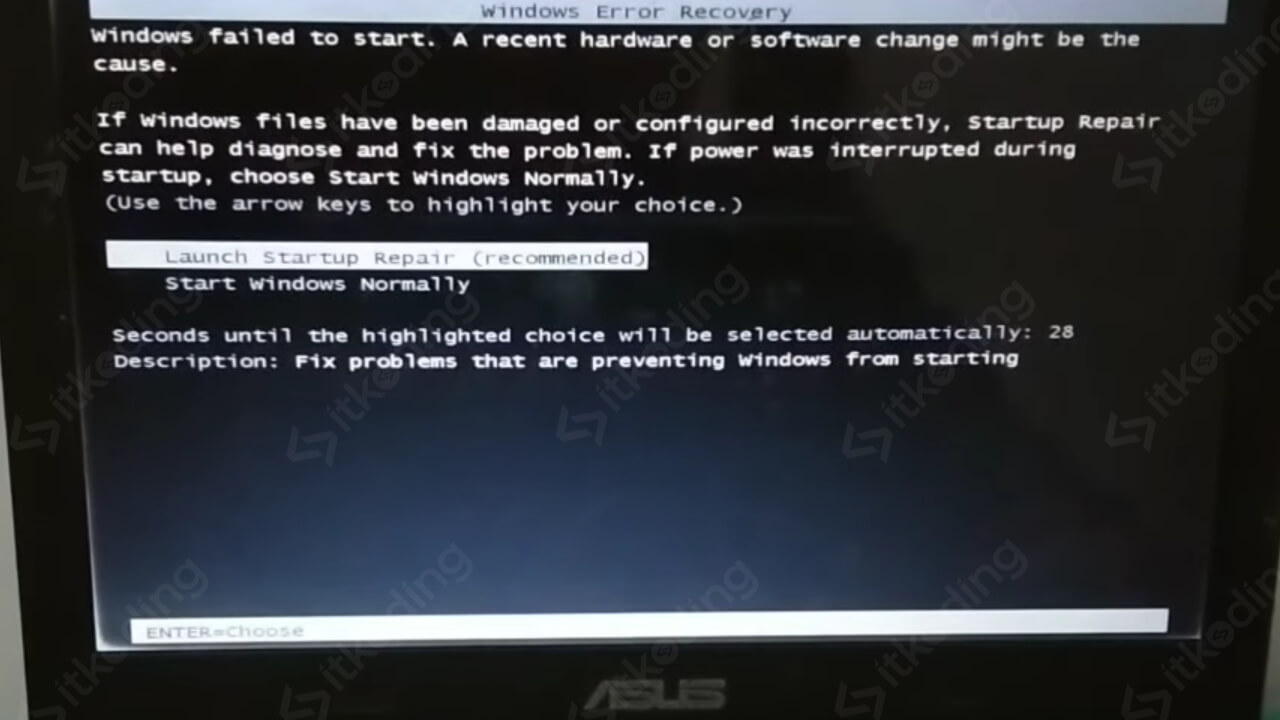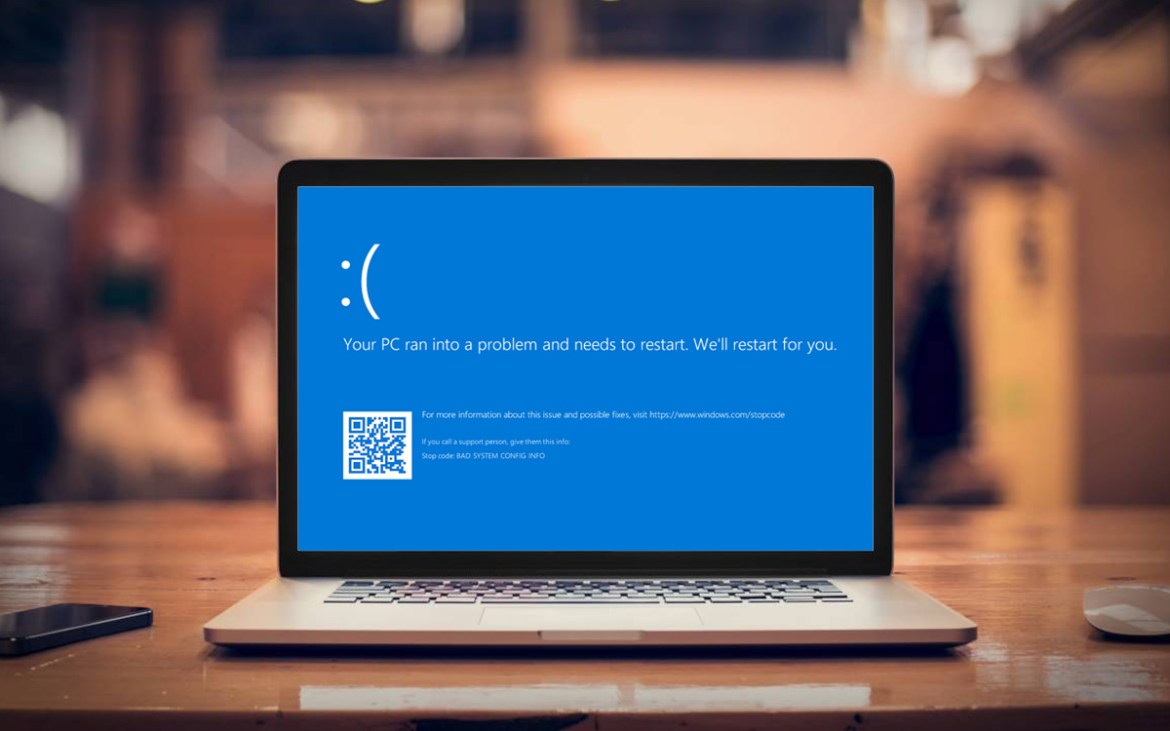Sistem operasi Linux adalah salah satu sistem operasi yang populer digunakan oleh banyak pengguna laptop. Namun, terkadang pengguna mengalami masalah ketika laptop mereka tidak bisa masuk ke sistem operasi Linux. Masalah ini bisa disebabkan oleh berbagai faktor, seperti kesalahan konfigurasi, kerusakan perangkat keras, atau masalah dengan file sistem. Jika Anda mengalami masalah ini, jangan khawatir! Artikel ini akan memberikan panduan lengkap tentang cara mengatasi laptop yang tidak bisa masuk ke sistem operasi Linux.
1. Periksa Koneksi Hardware
Langkah pertama yang harus Anda lakukan adalah memeriksa koneksi hardware pada laptop Anda. Pastikan semua kabel dan perangkat keras terhubung dengan benar. Periksa kabel power, kabel data, dan kabel monitor. Jika ada kabel yang terlepas atau rusak, hubungkan atau ganti dengan yang baru.
Jika laptop Anda menggunakan baterai, pastikan baterai memiliki daya yang cukup untuk menyala. Jika baterai sudah habis atau rusak, coba gunakan adaptor daya untuk menghidupkan laptop.
2. Periksa Boot Order
Boot order adalah urutan di mana laptop Anda mencoba untuk memulai sistem operasi. Jika boot order tidak dikonfigurasi dengan benar, laptop Anda mungkin tidak bisa masuk ke sistem operasi Linux. Untuk memeriksa dan mengubah boot order, ikuti langkah-langkah berikut:
- Nyalakan laptop Anda dan tekan tombol yang ditunjukkan pada layar untuk masuk ke BIOS atau UEFI. Tombol ini berbeda-beda tergantung pada merek dan model laptop Anda. Biasanya, tombol yang sering digunakan adalah F2, F10, atau Del.
- Setelah masuk ke BIOS atau UEFI, cari opsi “Boot” atau “Boot Order”.
- Pastikan bahwa hard drive atau SSD yang berisi sistem operasi Linux berada di urutan pertama dalam daftar boot order. Jika tidak, pindahkan hard drive atau SSD tersebut ke urutan pertama.
- Simpan perubahan dan keluar dari BIOS atau UEFI.
Setelah mengubah boot order, restart laptop Anda dan periksa apakah masalahnya sudah teratasi.
3. Periksa Partisi dan File Sistem
Jika laptop Anda masih tidak bisa masuk ke sistem operasi Linux setelah memeriksa koneksi hardware dan boot order, kemungkinan ada masalah dengan partisi atau file sistem. Untuk memeriksa dan memperbaiki partisi dan file sistem, Anda dapat menggunakan utilitas disk seperti GParted atau fsck.
GParted adalah utilitas disk yang dapat Anda gunakan untuk memeriksa partisi pada laptop Anda. Anda dapat mengunduh GParted dari situs web resminya dan menginstalnya di laptop Anda. Setelah menginstal GParted, jalankan program tersebut dan periksa partisi pada laptop Anda. Jika ada partisi yang rusak atau tidak terbaca, Anda dapat mencoba memperbaikinya menggunakan GParted.
fsck adalah utilitas yang digunakan untuk memeriksa dan memperbaiki file sistem pada laptop Anda. Untuk menggunakan fsck, Anda perlu memasukkan laptop Anda ke dalam mode pemulihan atau mode pemulihan sistem operasi Linux. Setelah masuk ke mode pemulihan, buka terminal dan jalankan perintah “fsck” diikuti dengan nama partisi yang ingin Anda periksa dan perbaiki. Misalnya, jika partisi yang ingin Anda periksa adalah /dev/sda1, jalankan perintah “fsck /dev/sda1”.
4. Periksa Driver Perangkat Keras
Driver perangkat keras adalah perangkat lunak yang memungkinkan sistem operasi Linux berkomunikasi dengan perangkat keras pada laptop Anda. Jika driver perangkat keras tidak terinstal atau rusak, laptop Anda mungkin tidak bisa masuk ke sistem operasi Linux. Untuk memeriksa dan menginstal driver perangkat keras, Anda dapat menggunakan utilitas seperti “Additional Drivers” atau “Hardware Drivers” yang biasanya sudah terpasang di sistem operasi Linux.
Buka utilitas “Additional Drivers” atau “Hardware Drivers” dan periksa apakah ada driver perangkat keras yang tidak terinstal atau perlu diperbarui. Jika ada, pilih driver yang sesuai dan klik tombol “Apply” atau “Install” untuk menginstalnya. Setelah driver terinstal, restart laptop Anda dan periksa apakah masalahnya sudah teratasi.
5. Periksa Log Error
Jika laptop Anda masih tidak bisa masuk ke sistem operasi Linux setelah memeriksa koneksi hardware, boot order, partisi, dan driver perangkat keras, kemungkinan ada masalah lain yang menyebabkan masalah ini. Untuk mengetahui lebih lanjut tentang masalah tersebut, Anda dapat memeriksa log error pada laptop Anda.
Log error adalah catatan yang dibuat oleh sistem operasi Linux ketika terjadi kesalahan atau masalah. Log error ini dapat memberikan petunjuk tentang apa yang menyebabkan laptop Anda tidak bisa masuk ke sistem operasi Linux. Untuk memeriksa log error, Anda dapat menggunakan utilitas seperti “dmesg” atau “journalctl”.
Buka terminal dan jalankan perintah “dmesg” atau “journalctl” untuk melihat log error. Periksa apakah ada pesan kesalahan yang berkaitan dengan masalah yang Anda alami. Jika ada, Anda dapat mencari solusi untuk masalah tersebut berdasarkan pesan kesalahan yang ditampilkan.
Kesimpulan
Dalam artikel ini, kami telah membahas beberapa cara untuk mengatasi laptop yang tidak bisa masuk ke sistem operasi Linux. Langkah-langkah yang telah kami jelaskan termasuk memeriksa koneksi hardware, memeriksa boot order, memeriksa partisi dan file sistem, memeriksa driver perangkat keras, dan memeriksa log error. Jika Anda mengalami masalah ini, kami harap panduan ini dapat membantu Anda menyelesaikan masalah tersebut. Jika Anda memiliki pertanyaan atau masalah lain, jangan ragu untuk menghubungi kami. Sampai jumpa lagi di artikel menarik lainnya!