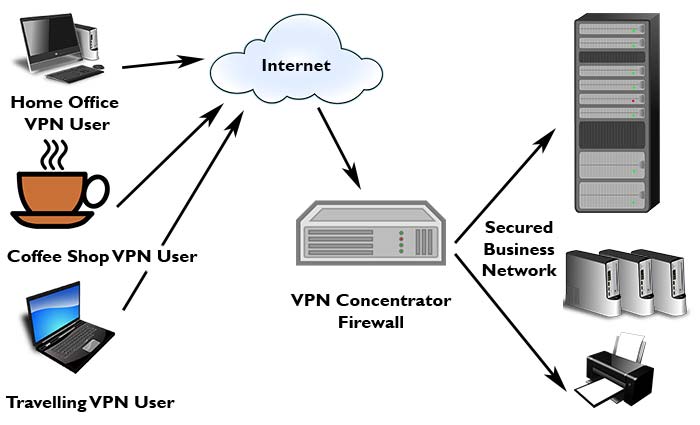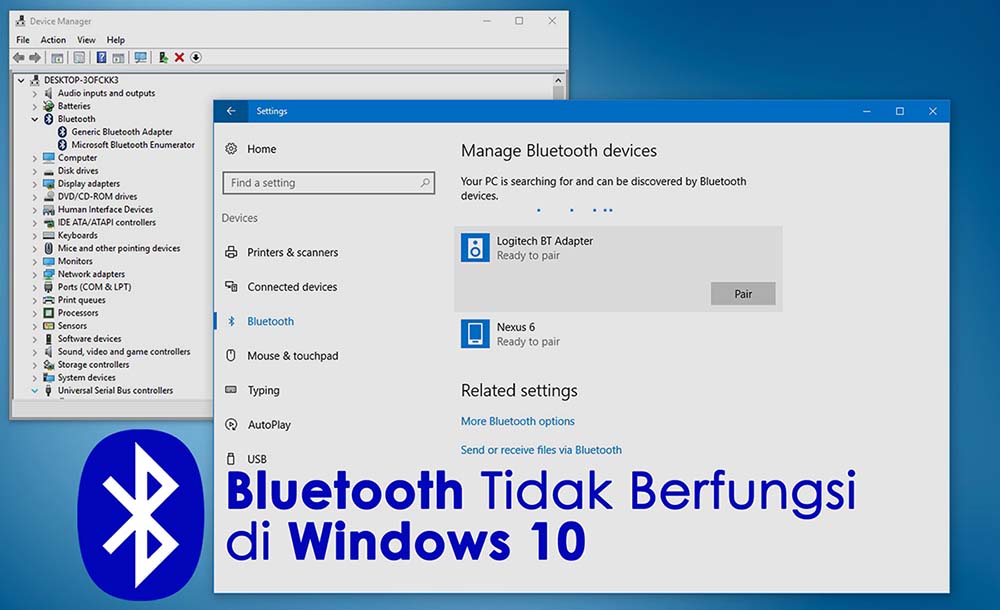Saat menggunakan laptop, ada kalanya kita perlu menginstal ulang sistem operasi. Mungkin karena laptop kita mengalami masalah yang serius atau mungkin kita hanya ingin memulai dari awal dengan sistem operasi yang bersih. Apapun alasan Anda, menginstal ulang sistem operasi pada laptop bisa menjadi tugas yang menantang jika Anda tidak tahu caranya. Dalam artikel ini, kami akan membahas langkah-langkah yang perlu Anda ikuti untuk menginstal ulang sistem operasi pada laptop Anda.
1. Persiapan Sebelum Menginstal Ulang Sistem Operasi
Sebelum Anda mulai menginstal ulang sistem operasi pada laptop, ada beberapa persiapan yang perlu Anda lakukan. Pertama, pastikan Anda memiliki salinan cadangan semua data penting yang ada di laptop Anda. Menginstal ulang sistem operasi akan menghapus semua data yang ada di hard drive, jadi pastikan Anda telah memindahkan semua data penting ke tempat lain.
Kedua, pastikan Anda memiliki salinan instalasi sistem operasi yang ingin Anda gunakan. Anda dapat mendapatkan salinan ini dari CD/DVD instalasi yang disertakan saat Anda membeli laptop atau Anda dapat mengunduhnya dari situs web resmi produsen sistem operasi.
Ketiga, pastikan Anda memiliki koneksi internet yang stabil. Selama proses instalasi ulang, laptop Anda mungkin perlu mengunduh pembaruan sistem operasi terbaru atau driver perangkat keras. Jadi, pastikan Anda terhubung ke internet selama proses ini.
2. Memulai Proses Instalasi Ulang
Setelah Anda melakukan persiapan yang diperlukan, Anda dapat memulai proses instalasi ulang sistem operasi pada laptop Anda. Berikut adalah langkah-langkah yang perlu Anda ikuti:
- Masukkan salinan instalasi sistem operasi ke dalam laptop Anda. Jika Anda menggunakan CD/DVD instalasi, masukkan ke dalam drive CD/DVD. Jika Anda menggunakan file ISO yang diunduh, Anda perlu membuat bootable USB drive menggunakan software seperti Rufus.
- Restart laptop Anda dan masuk ke BIOS atau UEFI. Biasanya, Anda dapat masuk ke BIOS atau UEFI dengan menekan tombol tertentu saat laptop Anda sedang booting. Tombol yang perlu Anda tekan dapat berbeda-beda tergantung pada merek dan model laptop Anda. Biasanya, tombol yang umum digunakan adalah F2, F10, atau Del.
- Setelah Anda masuk ke BIOS atau UEFI, cari opsi “Boot Order” atau “Boot Priority”. Ubah pengaturan ini sehingga laptop Anda boot dari CD/DVD atau USB drive terlebih dahulu. Simpan pengaturan dan restart laptop Anda.
- Saat laptop Anda restart, proses instalasi sistem operasi akan dimulai. Ikuti petunjuk yang muncul di layar untuk menginstal ulang sistem operasi. Anda mungkin perlu memilih bahasa, zona waktu, dan opsi lainnya.
- Setelah Anda selesai mengatur preferensi instalasi, Anda akan diminta untuk memformat hard drive. Pilih opsi “Format” atau “Custom Install” untuk memformat hard drive dan menghapus semua data yang ada di dalamnya.
- Tunggu proses instalasi selesai. Proses ini mungkin memakan waktu beberapa menit hingga beberapa jam tergantung pada kecepatan laptop Anda dan ukuran sistem operasi yang Anda instal.
- Setelah proses instalasi selesai, laptop Anda akan restart. Anda akan diminta untuk mengatur pengaturan awal seperti nama pengguna, kata sandi, dan preferensi lainnya.
- Setelah Anda selesai mengatur pengaturan awal, laptop Anda siap digunakan dengan sistem operasi yang baru diinstal.
3. Menginstal Driver Perangkat Keras
Setelah Anda menginstal ulang sistem operasi, langkah selanjutnya adalah menginstal driver perangkat keras. Driver perangkat keras adalah perangkat lunak yang memungkinkan sistem operasi berkomunikasi dengan perangkat keras di laptop Anda seperti kartu grafis, kartu suara, dan perangkat lainnya.
Anda dapat menginstal driver perangkat keras dengan menggunakan CD/DVD instalasi yang disertakan saat Anda membeli laptop atau Anda dapat mengunduh driver terbaru dari situs web resmi produsen perangkat keras. Pastikan Anda menginstal driver yang sesuai dengan merek dan model perangkat keras di laptop Anda.
Setelah Anda menginstal driver perangkat keras, restart laptop Anda untuk menerapkan perubahan. Setelah laptop Anda restart, Anda sekarang dapat menggunakan laptop dengan sistem operasi yang baru diinstal dan driver perangkat keras yang terbaru.
4. Menginstal Kembali Aplikasi dan Data
Setelah Anda menginstal ulang sistem operasi dan driver perangkat keras, langkah terakhir adalah menginstal kembali aplikasi dan memulihkan data Anda. Instal kembali aplikasi yang Anda butuhkan seperti browser web, program pengolah kata, dan aplikasi lainnya.
Untuk memulihkan data Anda, Anda dapat mengembalikan salinan cadangan yang telah Anda buat sebelum menginstal ulang sistem operasi. Jika Anda tidak memiliki salinan cadangan, Anda mungkin perlu memindahkan data dari tempat penyimpanan sementara seperti hard drive eksternal atau cloud storage.
Pastikan Anda memeriksa kembali semua data dan aplikasi yang telah Anda pulihkan untuk memastikan semuanya berfungsi dengan baik.
Kesimpulan
Menginstal ulang sistem operasi pada laptop bisa menjadi tugas yang menantang, tetapi dengan mengikuti langkah-langkah yang tepat, Anda dapat melakukannya dengan mudah. Pastikan Anda melakukan persiapan yang diperlukan sebelum memulai proses instalasi ulang, mengikuti langkah-langkah instalasi dengan hati-hati, menginstal driver perangkat keras yang sesuai, dan menginstal kembali aplikasi dan memulihkan data Anda setelah proses instalasi selesai.
Dengan mengikuti panduan ini, Anda dapat menginstal ulang sistem operasi pada laptop Anda dengan sukses. Semoga artikel ini bermanfaat bagi Anda dan sampai jumpa lagi di artikel menarik lainnya.