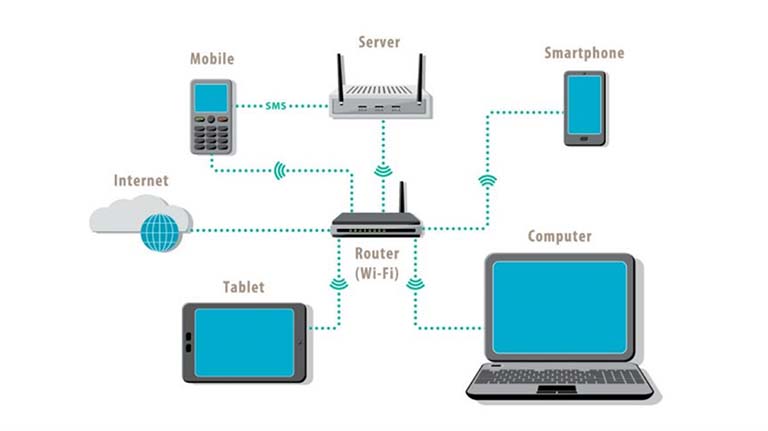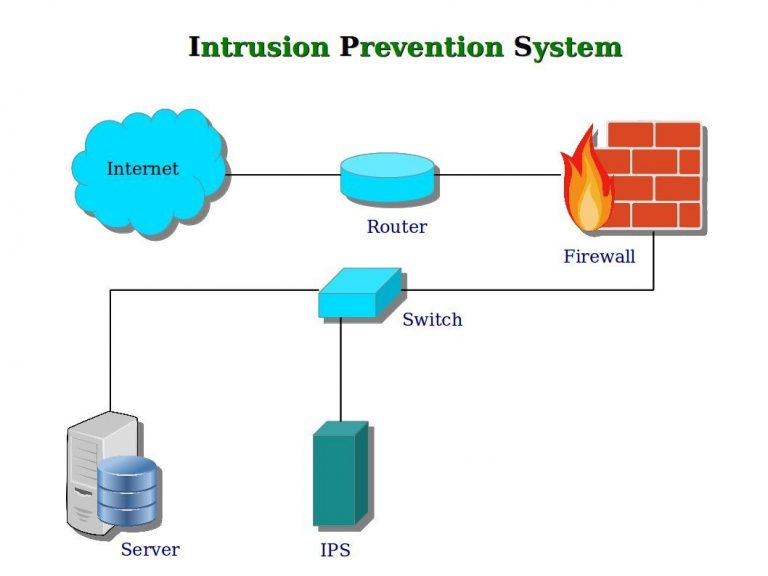Saat menggunakan perangkat Mac, terkadang kita mengalami masalah dengan koneksi jaringan. Masalah ini bisa sangat menjengkelkan, terutama jika kita sedang bekerja atau sedang menikmati hiburan online. Namun, jangan khawatir! Dalam artikel ini, kami akan membahas beberapa cara yang dapat Anda coba untuk mengatasi masalah koneksi jaringan pada perangkat Mac Anda.
1. Periksa Koneksi Internet Anda
Langkah pertama yang harus Anda lakukan adalah memeriksa koneksi internet Anda. Pastikan bahwa kabel jaringan atau Wi-Fi Anda terhubung dengan benar dan tidak ada masalah dengan penyedia layanan internet Anda. Jika Anda menggunakan Wi-Fi, coba restart router Anda dan periksa apakah masalahnya teratasi.
Jika Anda masih mengalami masalah, coba sambungkan perangkat Mac Anda ke jaringan internet melalui kabel Ethernet. Jika koneksi internet berfungsi dengan baik melalui kabel Ethernet, masalahnya mungkin terletak pada router atau sinyal Wi-Fi Anda.
2. Periksa Pengaturan Jaringan Anda
Selanjutnya, periksa pengaturan jaringan Anda di perangkat Mac Anda. Buka Preferensi Sistem dan pilih opsi “Network”. Pastikan bahwa pengaturan jaringan Anda sesuai dengan yang diperlukan oleh penyedia layanan internet Anda.
Jika Anda menggunakan Wi-Fi, pastikan bahwa Anda terhubung ke jaringan yang benar dan masukkan kata sandi dengan benar. Jika Anda menggunakan koneksi Ethernet, pastikan bahwa kabel terhubung dengan baik dan tidak ada masalah dengan port Ethernet di perangkat Mac Anda.
3. Perbarui Perangkat Lunak Anda
Seringkali, masalah koneksi jaringan pada perangkat Mac dapat diselesaikan dengan memperbarui perangkat lunak Anda. Apple secara teratur merilis pembaruan sistem operasi dan pembaruan perangkat lunak lainnya yang dapat memperbaiki bug dan masalah yang terkait dengan koneksi jaringan.
Untuk memeriksa pembaruan perangkat lunak Anda, buka App Store dan periksa apakah ada pembaruan yang tersedia untuk perangkat Mac Anda. Jika ada, instal pembaruan tersebut dan restart perangkat Mac Anda setelah selesai.
4. Nonaktifkan Firewall
Kadang-kadang, firewall yang diaktifkan pada perangkat Mac dapat menyebabkan masalah dengan koneksi jaringan. Untuk memeriksa apakah masalahnya terletak pada firewall, buka Preferensi Sistem dan pilih opsi “Security & Privacy”. Pilih tab “Firewall” dan pastikan bahwa opsi “Firewall” dinonaktifkan.
Jika opsi “Firewall” sudah dinonaktifkan dan Anda masih mengalami masalah dengan koneksi jaringan, coba aktifkan kembali firewall dan tambahkan pengecualian untuk aplikasi atau port yang Anda gunakan untuk koneksi internet.
5. Reset SMC dan NVRAM
Jika masalah koneksi jaringan Anda masih belum teratasi, Anda dapat mencoba mereset SMC (System Management Controller) dan NVRAM (Non-Volatile Random Access Memory) pada perangkat Mac Anda. Resetting SMC dan NVRAM dapat membantu memperbaiki masalah perangkat keras dan pengaturan yang terkait dengan koneksi jaringan.
Untuk mereset SMC, matikan perangkat Mac Anda dan cabut kabel daya. Tunggu beberapa detik, lalu sambungkan kembali kabel daya dan nyalakan perangkat Mac Anda. Untuk mereset NVRAM, matikan perangkat Mac Anda dan nyalakan kembali sambil menekan tombol Command + Option + P + R secara bersamaan. Tahan tombol-tombol ini selama sekitar 20 detik, lalu lepaskan.
6. Hapus Preferensi Jaringan
Jika semua langkah di atas tidak berhasil, Anda dapat mencoba menghapus preferensi jaringan pada perangkat Mac Anda. Preferensi jaringan adalah file yang menyimpan pengaturan jaringan Anda, dan menghapusnya dapat membantu memperbaiki masalah koneksi jaringan.
Untuk menghapus preferensi jaringan, buka Finder dan pilih “Go” di menu atas. Pilih opsi “Go to Folder” dan ketikkan “/Library/Preferences/SystemConfiguration/” di kotak dialog yang muncul. Cari file bernama “preferences.plist” dan hapus file tersebut. Setelah itu, restart perangkat Mac Anda dan periksa apakah masalahnya teratasi.
7. Hubungi Dukungan Apple
Jika Anda sudah mencoba semua langkah di atas dan masih mengalami masalah dengan koneksi jaringan pada perangkat Mac Anda, mungkin masalahnya terletak pada perangkat keras. Dalam hal ini, disarankan untuk menghubungi dukungan Apple atau membawa perangkat Mac Anda ke pusat layanan resmi Apple untuk diperiksa dan diperbaiki.
Kesimpulan
Mengatasi masalah koneksi jaringan pada perangkat Mac dapat menjadi tugas yang menantang, tetapi dengan langkah-langkah yang tepat, Anda dapat memperbaiki masalah tersebut. Mulai dari memeriksa koneksi internet Anda hingga mereset SMC dan NVRAM, ada banyak cara yang dapat Anda coba. Jika semua langkah di atas tidak berhasil, jangan ragu untuk menghubungi dukungan Apple untuk mendapatkan bantuan lebih lanjut.
Semoga artikel ini bermanfaat dan membantu Anda mengatasi masalah koneksi jaringan pada perangkat Mac Anda. Sampai jumpa lagi di artikel menarik lainnya!