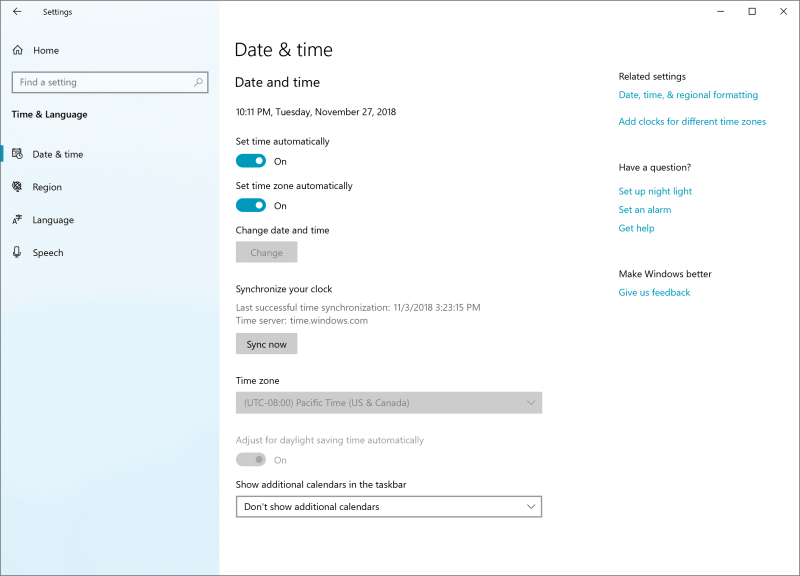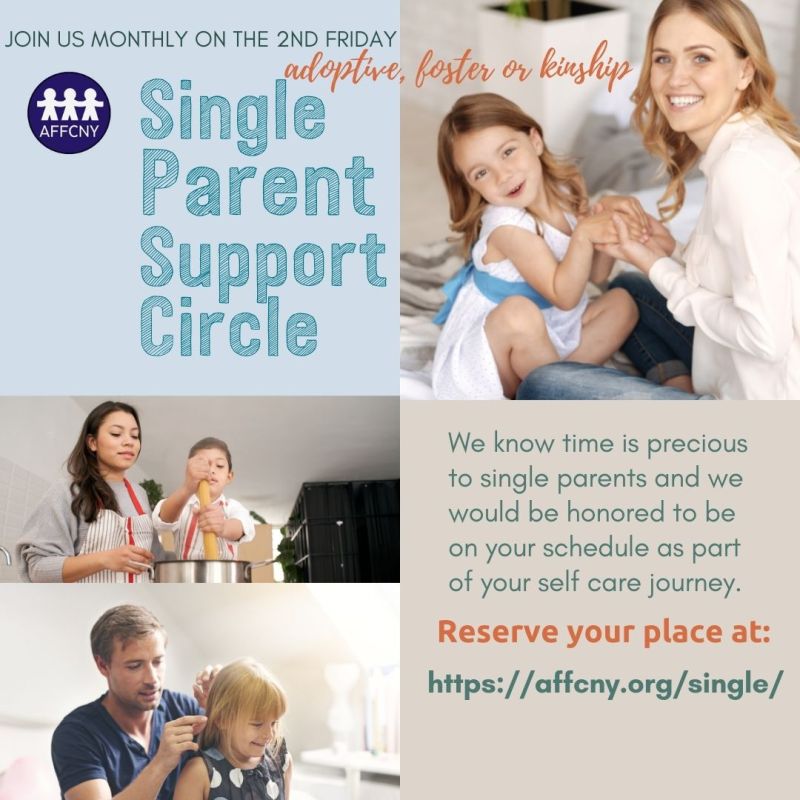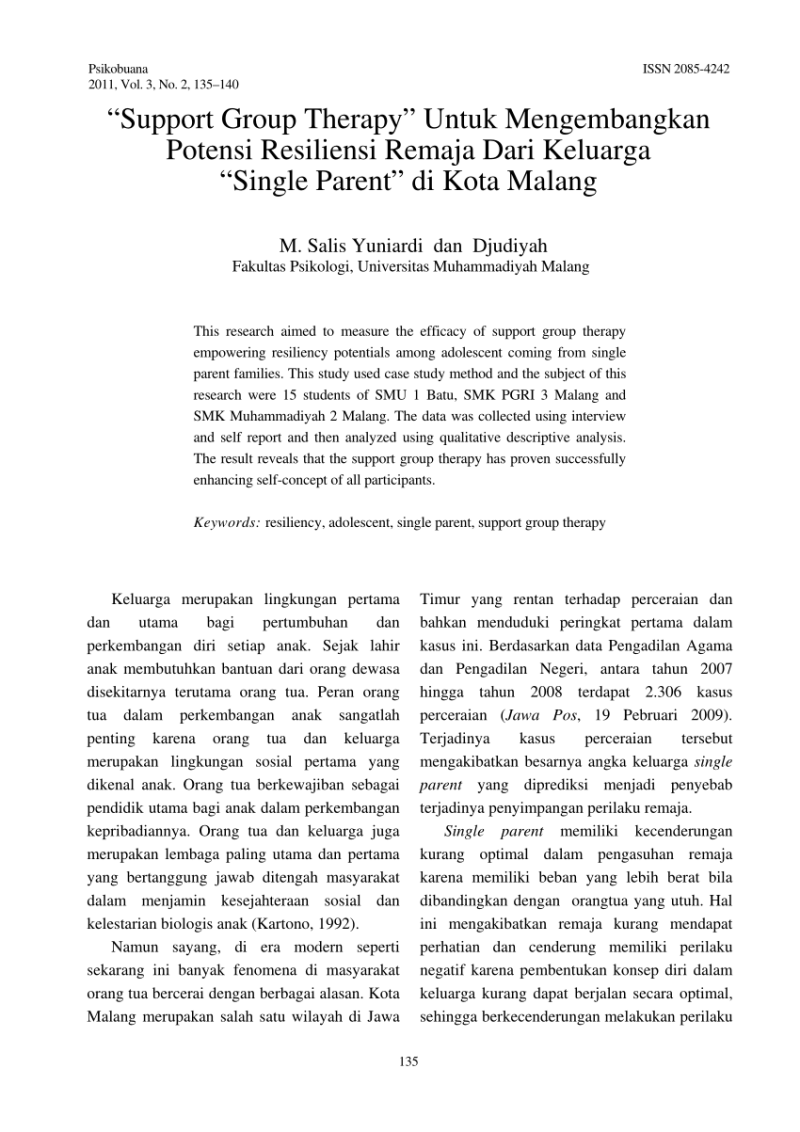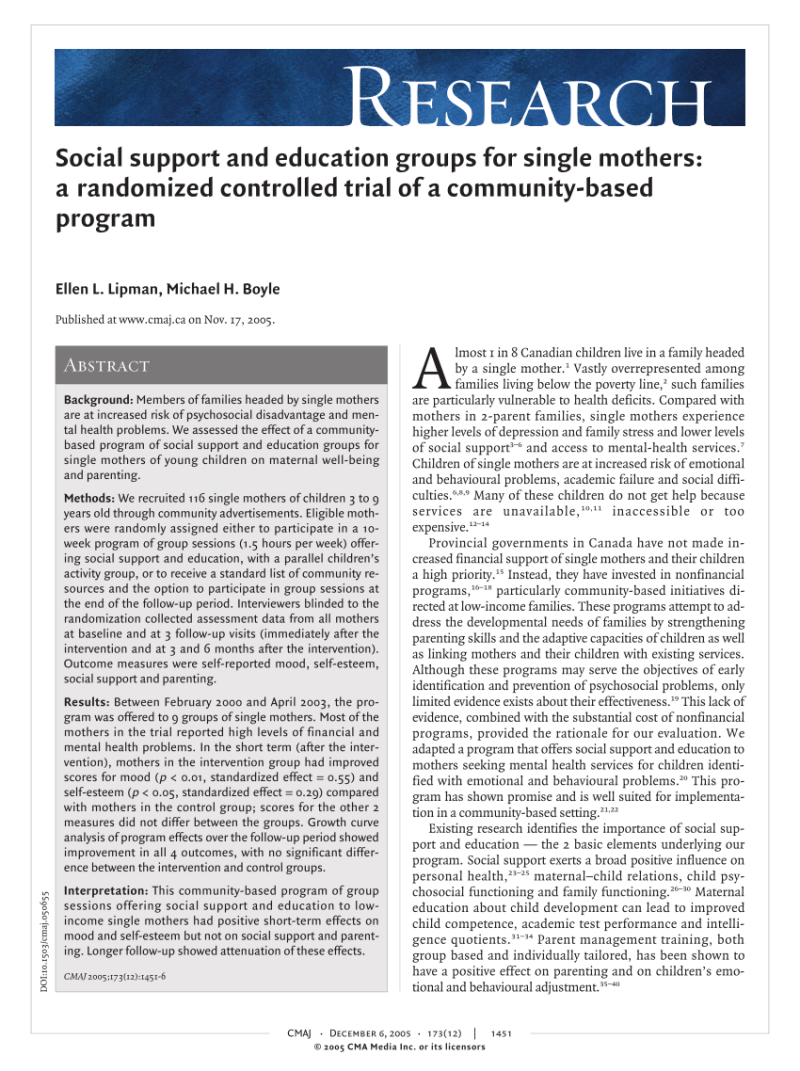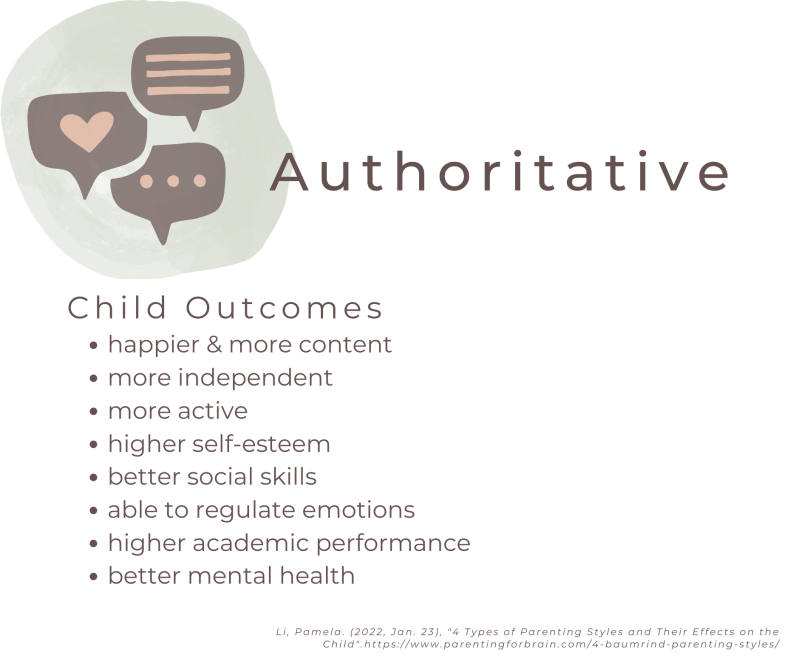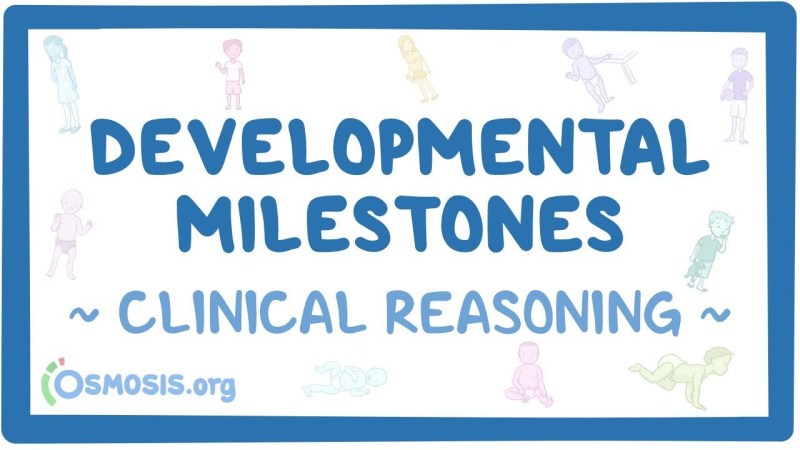Timedate.cpl – The CPL file is a Windows control panel entry. It has a. DLL or. Exe file that allows users to customize a subset of their Windows settings. Windows automatically loads the appropriate CPL file when you open the entry in the Windows Control Panel.
The Windows Control Panel, which is included with every Windows installation, is a program that allows users to customize many of their Windows settings. For example, users can use Control Panel to configure system and security settings, add devices and printers, uninstall programs, and change the date and time format of their computer.
Timedate.cpl
When the user accesses the control panel function, Windows will load the corresponding CPL file into the control panel. For example, when a user clicks uninstall an app in Control Panel, Windows will load the app and features from AppWiz.cpl.
Rockstar Green Ultimate Edition For Windows 10 2004 20h1
Note: The CPL file is stored in the C: / Windows / System32 directory. Some CPL files may open the settings screen outside the control panel.
For the most part, you will not need to open a CPL file. Instead, open the Windows Control Panel and navigate to the function you want to access.
However, double-clicking on a CPL file will open the Control Panel on the file. (Many CPL files are not easily named, so this is not the best way to access control panel functions). Advanced users can execute CPL files directly from the Windows command line.
The team independently researched the file formats of the Windows Control Panel and the Windows applications listed on this page. Our goal is 100% accuracy and we only publish information about the types of files we have verified. Incorrect clocks in Windows can cause system-wide inconsistencies and program crashes depending on the Internet connection. We will show you how to set the correct date and time again.
Useful Windows Commands For The I.t. Guys
By default, Windows keeps the system clock in sync with Microsoft Time Server. If that fails, you must manually change the time and date or force the clock to sync with the local time server. This tutorial will help you learn how to change the time, date and area in Windows 11 and 10.
The default date and time setting in Windows keeps system time in sync with the Internet Time Server. It can also use location services to determine your location when traveling between different time zones. However, you can always adjust the time, date and area manually if the clock is wrong or you want to move it forward or rotate it back for other reasons.
1. Right-click the clock on the taskbar and select Edit Date and Time. Or open the Start menu and select Settings> Time & Language> Date and Time.
2. In the Start Settings window, turn off the nearby switch to set the time automatically. Also disable the automatic time zone setting (if enabled).
How To Open Control Panel From Cmd
Note: If you live in an area with daylight saving time, you can turn off the daylight saving time automatically if you do not want to adjust it yourself.
Although you can set the time and date manually, allowing Windows to sync the date and time with an Internet time server is the best way to ensure system clock accuracy. When automatic time synchronization fails, the following actions can cause it to run again.
2. Turn off the switch next to the automatic reset time. Then wait a few seconds and turn it on again. It should prompt Windows to adjust the timing correctly.
Note: If the time zone is always wrong, be sure to turn off the switch next to the automatic time zone setting, select your area manually, and then switch the time zone switch off automatically and then on.
Useful Run Command Important Windows Run Shortcut Apk For Android Download
3. If the problem persists, scroll down to Settings (Windows 11) or sync your clock (Windows 10) and select the Sync Now button, which will force the time and date to sync with the host. Microsoft Time Master.
You have many alternative ways to change the time and date on your computer. One method involves a traditional date and time control panel applet, and the other method is based on command input. Use them if you have trouble accessing the Settings app in Windows.
You can set the computer time and date manually or automatically using the Date and Time applet. To access and use it:
2. Use the Change Date and Time and Change Time Zone buttons to set the correct date and time.
What Is The Control Panel In Windows?
3. Select the Internet Time tab at the top of the Date and Time window and choose Change Settings. If you want Windows to set the correct time automatically, make sure the box next to Sync with Internet Time Server is checked.
Note: If the Microsoft time server always sets the wrong time, open the menu next to the server, select the server from the National Institute of Standards and Technology – time.nist.gov and select Update Now.
3. Type the time and press Enter. Then enter the correct time in the format hh: mm: ss.ms and press Enter. Then run the date command and set the correct date in mm-dd-yy format.
Note: Turn off automatic time synchronization via the Settings app or date and time applet if you want to prevent Windows from adjusting your changes later.
How To Add Different Time Servers In Windows 11?
Many Windows issues are caused by incorrect time and date settings, so be sure to manually adjust or force regular clock synchronization with Microsoft Time Server. If you intentionally change the time and date (such as activating an old application or speeding up an in-game game time), it is best to change it as soon as you are ready.
However, if the time and date are wrong in Windows, it may be due to a number of reasons. For example, you may be dealing with malware, outdated operating systems or BIOS / UEFI or dead CMOS batteries. Check out our comprehensive guide to repairing the system clock in Windows for troubleshooting.
Dilum Senevirathne is an independent technology writer and blogger with three years of writing experience for an online technology publication. He specializes in iOS, iPads, macOS and Google Web Apps. When he does not hammer with his magic keyboard, you can catch him from accidentally watching productivity on YouTube. Read the full biography of Dilum
Did you enjoy this tip? If so, check out our YouTube channel from our sister site Online Tech Tips. We cover Windows, Mac apps and programs and we have troubleshooting tips and videos on how. Please click the button below to subscribe! Windows OS Hub / Windows 10 / Changing time zone settings in Windows via cmd, powershell and gpo
Windows 10 Run Commands And Keyboard Shortcuts
The time zone, along with the time and date, is one of the most important parameters of a computer. For Windows and applications to run properly, the time zone must be set according to the computer’s geographical location. In this article we will look at how to change the time zone in Windows using the GUI, Command Prompt, PowerShell and Group Policy.
New settings in Windows 10 and Windows Server 2019/2016 are used to set the date and time zone. You can set the time zone from the GUI by right-clicking the clock icon in the system tray and selecting Edit Date / Time. By default, Windows tries to select a time zone automatically (the Automatic time zone setting option is enabled). You can disable this option and set the required time zone manually by selecting it in the drop-down list.
Advice. You can also use the classic “Date and Time” control panel applet to change the time zone setting in Windows. Execute commands
By default, users do not need administrator permission to change the time zone (without changing the date / time). This behavior can be changed using the Basic Security Settings console (
T1218.002 Control Panel滥用 腾讯云开发者社区 腾讯云
) Go to Security Settings -> Basic Policies -> User Rights Settings. This principle is called time zone change. As you can see, time zones can be changed by all administrators and users. To prevent users from changing time zones, remove the user group from the list of accounts in this policy.
On Hyper-V Server and Windows Server Core, you can set time zones using the included configuration utility.
To change the time zone in Windows 11/10 / 8.1 and Windows Server 2019/2016/2012 R2 / special command line tool tzutil.exe (Windows Time Zone Utility) is used. It first appeared in Windows 7. Located in the device’s executable file.
The current time zone is saved in the Windows registry. You can check if it has changed like this:
List Of All Windows 7/8/10 Run Commands
To disable daylight saving time for a specific time zone, you must specify a time zone setting with the _dstoff suffix, for example:
To change the time zone from a command prompt in Windows XP and Windows Server 2003, use the following command:
The list of time zones is very long. To find the required time zone name, use the PowerShell filter option:
You can use Group Policy to set the time zone on the computer in the Active Directory domain. There are no policy parameters included in the GPO to configure the time zone. The two most commonly used options are setting the time zone via the GPO.